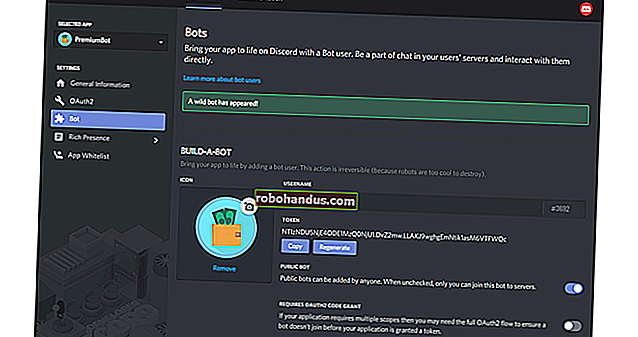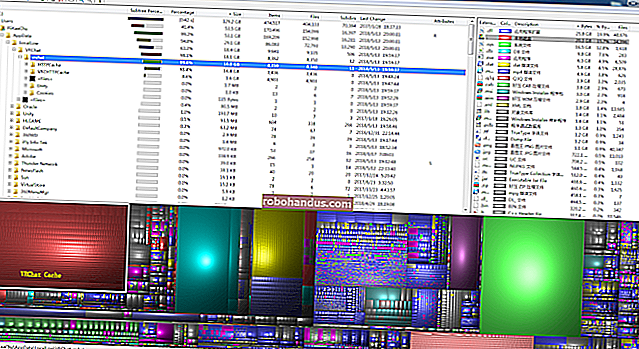Windows10およびMacでMicrosoftOfficeアプリを更新する方法

ソフトウェアの更新は、アプリケーションを最新の機能、パフォーマンスの向上、およびセキュリティパッチで最新の状態に保つために不可欠です。Microsoftは、Officeスイートの更新を定期的に提供しています。MicrosoftOfficeの更新プログラムを確認してインストールする方法は次のとおりです。
この例ではMicrosoftWordを使用していますが、Officeアプリケーションを介して更新できることに注意してください。
自動更新をオンにする
デフォルトでは、MicrosoftはOfficeアプリケーションを自動的に最新の状態に保ちます。ただし、この機能を無効にすることは可能です。自動更新を無効にした場合は、常に最新のバージョンを使用できるように、再度オンにすることをお勧めします。
関連:GoogleChromeを更新する方法
Windowsで自動更新を有効にする
Windows上のMicrosoftOfficeの自動更新をオンにするには、Wordを開き、[ファイル]タブを選択します。

次に、左側のペインの下部にある[アカウント]オプションをクリックします。

自動更新がオフになっている場合は、[Officeの更新]の下に[この製品は更新されません]というメッセージが表示されます。「更新オプション」ボタンを選択します。

表示されるドロップダウンメニューで、[更新を有効にする]を選択します。

Microsoft Officeは、リリースごとに自動的に更新されるようになりました。
Macで自動更新を有効にする
MacでMicrosoftOfficeの自動更新をオンにするには、Wordを開き、システムメニューバー(Wordメニューバーではない)の[ヘルプ]タブを選択します。

表示されるドロップダウンメニューで、[更新の確認]を選択します。

「MicrosoftAutoUpdate」ウィンドウが表示されます。「手動チェック」を選択した場合、自動更新は有効になりません。「自動的にダウンロードしてインストールする」を選択します。

Microsoft Officeは、リリースごとに自動的に更新されるようになりました。
更新を手動で確認してインストールする
自動更新を無効のままにしておきたい場合は、Officeが提供する更新を手動で確認してインストールする必要があります。
Windowsでアップデートを確認してインストールする
Microsoft Office for Windowsを手動で更新するには、Wordを開き、[ファイル]タブを選択します。

左側のペインの下部にある[アカウント]をクリックします。

ここから、[Officeの更新]の横にある[更新オプション]を選択します。表示されるドロップダウンメニューで、[今すぐ更新]を選択します。更新を無効にしている場合、このオプションは表示されません。その場合は、最初に[更新を有効にする]を選択してから、[今すぐ更新]を選択します。

Microsoftは、更新プログラムを確認してインストールします。完了すると、最新の状態であることを通知するメッセージが表示されます。

Macでアップデートを確認してインストールする
Microsoft Office for Macを手動で更新するには、Wordを開き、システムメニューバーから[ヘルプ]タブを選択します。繰り返しますが、これはMicrosoftWordのメニューバーにはありません。

表示されるドロップダウンメニューで、[更新の確認]を選択します。

「MicrosoftAutoUpdate」ウィンドウが表示されます。ウィンドウの右下隅に、[更新の確認]オプションが表示されます。ボタンをクリックします。

Officeから最新バージョンが通知されます。更新する必要のあるOfficeアプリの数によっては、更新にかなりの時間がかかる場合があります。

更新が完了すると、MicrosoftOfficeから通知されます。

関連:MozillaFirefoxを更新する方法