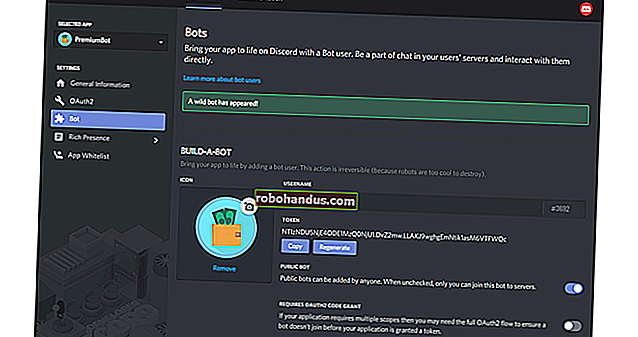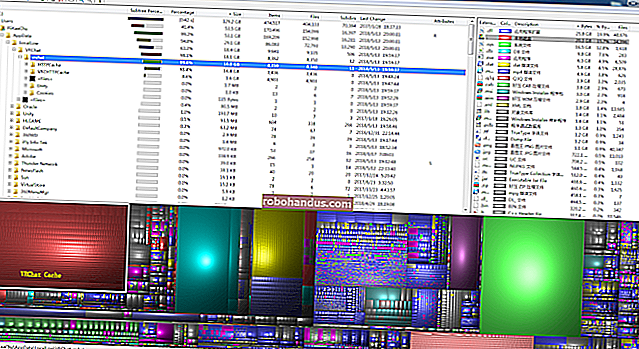Windowsエクスプローラーの右クリックメニューに「所有権の取得」を追加する方法

Windowsでファイルまたはフォルダの所有権を取得することは簡単ではありません。GUIとコマンドラインの両方で実行する手順が多すぎます。ファイルやフォルダの所有権を取得できる簡単なコンテキストメニューコマンドを追加してみませんか?
レジストリをファイル用とフォルダ用の2つの場所で手動で編集することにより、コンテキストメニューに「所有権の取得」コマンドを追加できます。また、ワンステップのレジストリハックをダウンロードして、これらの変更を行うこともできます。
Windowsでは、ファイルまたはフォルダーの所有権を持つユーザーには、そのオブジェクトのアクセス許可を変更する暗黙の権限があります。そのユーザーは、他のアクセス許可がそのアクセスと矛盾しているように見える場合でも、常にファイルまたはフォルダーへのアクセスを許可されます。場合によっては、ファイルまたはフォルダーの所有権を引き継ぐ必要がある状況に遭遇する可能性があります。メモ帳を別のテキストエディタに置き換えるなど、ハッキングを適用するために変更する必要があるシステムファイルの場合があります。その場合、TrustedInstallerという名前の組み込みユーザーアカウントがデフォルトで所有権を持ちます。または、ファイルを制御する必要がある別のコンピューターのハードドライブがある場合があります。

理由が何であれ、Windowsのさまざまなアクセス許可ダイアログボックスを使用するか、コマンドプロンプトを使用して、所有権を取得できます。ただし、どちらの方法でも、いくつかの手順を完了する必要があります。ただし、レジストリを少し編集するだけで、ファイルエクスプローラーのコンテキストメニューに簡単な「所有権の取得」コマンドを追加して、1つの手順で所有権を取得できます。レジストリにこれらの変更を加えるための手動の方法を紹介しますが、手間をかけずにこれらの変更をインストールするために使用できるワンステップのハックもあります。
注:この記事の手法は、Vistaから7、8、および10までのほとんどのバージョンのWindowsで機能します。
レジストリを手動で編集して「所有権を取得」を追加する
Windowsの任意のバージョンのコンテキストメニューに「所有権の取得」コマンドを追加するには、Windowsレジストリにいくつかの変更を加える必要があります。これは変更の公正なリストであり、2つの別々のレジストリの場所で作業します。しかし、時間をかけて、手順に従ってください。そうすれば、そこにたどり着きます。また、自分で変更を加えたくない場合は、スキップして、ワンステップハックをダウンロードすることができます。ただし、変更が加えられることを理解できるように、少なくともこのセクションをざっと読むことをお勧めします。
標準の警告:レジストリエディタは強力なツールであり、誤用するとシステムが不安定になったり、動作しなくなったりする可能性があります。これは非常に単純なハックであり、指示に固執する限り、問題は発生しないはずです。とはいえ、これまで使用したことがない場合は、開始する前にレジストリエディタの使用方法について読むことを検討してください。そして、変更を加える前に、レジストリ(およびコンピュータ!)を確実にバックアップしてください。
関連:プロのようにレジストリエディタを使用することを学ぶ
[スタート]をクリックして「regedit」と入力し、レジストリエディタを開きます。Enterキーを押してレジストリエディタを開き、PCに変更を加える権限を与えます。

レジストリの2つの場所で同じ一連の変更を行います。最初の場所は、任意のタイプのファイルのコンテキストメニューに「所有権の取得」を追加し、2番目の場所は、フォルダーのコンテキストメニューにコマンドを追加します。
ファイルのコンテキストメニューに「所有権の取得」コマンドを追加します
レジストリエディタで、左側のサイドバーを使用して次のキーに移動します。
HKEY_CLASSES_ROOT \ * \ shell

次に、キー内に新しいキーを作成しshellます。shellキーを右クリックして、「新規」> 「キー」を選択します。新しいキーに「runas」という名前を付けます。runasキー内にshellキーが既に表示されている場合は、この手順をスキップできます。

次に、キー(Default)内の値を変更しますrunas。runasキーが選択、ダブルクリックし(Default)てプロパティウィンドウを開くために価値を。

プロパティウィンドウで、[値データ]ボックスに「所有権を取得」と入力し、[OK]をクリックします。ここに入力した値は、コンテキストメニューに表示されるコマンドになるため、これを自由に変更してください。

次に、runasキー内に新しい値を作成します。runasキーを右クリックして、「新規」>「文字列値」を選択します。新しい値に「NoWorkingDirectory」という名前を付けます。

次に、キー内に新しいキーを作成しrunasます。runas キーを右クリックして、「新規」> 「キー」を選択します。新しいキーに「コマンド」という名前を付けます。

新しいcommandキーを選択(Default)した状態で、右ペインの値をダブルクリックして、そのプロパティウィンドウを開きます。

[値のデータ]ボックスに次のテキストを入力(またはコピーして貼り付け)し、[OK]をクリックします。
cmd.exe / c takeown / f \ "%1 \" && icacls \ "%1 \" / grant Administrators:F

次に、コマンドキー内に新しい値を作成する必要があります。コマンドキーを右クリックして、「新規」>「文字列値」を選択します。新しい値に「IsolatedCommand」という名前を付け、ダブルクリックしてプロパティウィンドウを開きます。

[値のデータ]ボックスに次のテキストを入力(またはコピーして貼り付け)し、[OK]をクリックします。これは、(デフォルト)値に追加したコマンドと同じであることに注意してください。
cmd.exe / c takeown / f \ "%1 \" && icacls \ "%1 \" / grant Administrators:F

これにより、ファイルのコンテキストメニューに「所有権の取得」コマンドが追加されます。コマンドをフォルダのメニューに表示するために必要な変更に移りましょう。
フォルダのコンテキストメニューに「所有権の取得」コマンドを追加します
「TakeOwnership」コマンドフォルダを追加するには、前のセクションで行ったのと基本的に同じ変更を加えますが、レジストリ内の別の場所に加えます。レジストリエディタで、左側のサイドバーを使用して次のキーに移動します。
HKEY_CLASSES_ROOT \ Directory \ shell

次に、キー内に新しいキーを作成しshellます。shellキーを右クリックして、「新規」> 「キー」を選択します。新しいキーに「runas」という名前を付けます。runasキー内にshellキーが既に表示されている場合は、この手順をスキップできます。

次に、キー(Default)内の値を変更しますrunas。runasキーが選択、ダブルクリックし(Default)てプロパティウィンドウを開くために価値を。

プロパティウィンドウで、[値データ]ボックスに「所有権を取得」と入力し、[OK]をクリックします。ここに入力した値は、コンテキストメニューに表示されるコマンドになるため、これを自由に変更してください。

次に、runasキー内に新しい値を作成します。runasキーを右クリックして、「新規」>「文字列値」を選択します。新しい値に「NoWorkingDirectory」という名前を付けます。

次に、キー内に新しいキーを作成しrunasます。runas キーを右クリックして、「新規」> 「キー」を選択します。新しいキーに「コマンド」という名前を付けます。

新しいcommandキーを選択(Default)した状態で、右ペインの値をダブルクリックして、そのプロパティウィンドウを開きます。

[値のデータ]ボックスに次のテキストを入力(またはコピーして貼り付け)し、[OK]をクリックします。
cmd.exe / c takeown / f \ "%1 \" / r / dy && icacls \ "%1 \" / grantadministrators:F / t

次に、コマンドキー内に新しい値を作成する必要があります。コマンドキーを右クリックして、「新規」>「文字列値」を選択します。新しい値に「IsolatedCommand」という名前を付け、ダブルクリックしてプロパティウィンドウを開きます。

[値のデータ]ボックスに次のテキストを入力(またはコピーして貼り付け)し、[OK]をクリックします。これは、(デフォルト)値に追加したコマンドと同じであることに注意してください。
cmd.exe / c takeown / f \ "%1 \" / r / dy && icacls \ "%1 \" / grantadministrators:F / t

そして、あなたはついに終わりました。レジストリエディタを閉じることができます。これらの変更はすぐに行われるはずなので、ファイルまたはフォルダーを右クリックして、[所有権の取得]コマンドが表示されていることを確認してテストしてください。

いつでも変更を元に戻したい場合は、レジストリに戻って、runas 両方の場所で作成したキーを削除してください。これにより、内部で作成したものもすべて削除されます。runasこれらの場所にすでにキーがある場合(たとえば、他のハックを適用した場合)、command代わりに作成したキーを削除するだけです。
ワンクリックレジストリハックをダウンロードする

このハックを手動で実行する場合は多くの手順がありますので、より迅速な方法を使用したいと思ったことを非難することはありません。レジストリに飛び込みたくない場合は、使用できるハックをいくつか作成しました。「所有権をコンテキストメニューに追加」ハックは、「所有権を取得」コマンドを追加するために必要なキーと値を作成します。「コンテキストメニューから所有権を削除(デフォルト)」ハックはそれらのキーを削除し、コマンドを削除してデフォルト設定に戻します。両方のハックは次のZIPファイルに含まれています。使用するものをダブルクリックして、プロンプトをクリックします。
所有権メニューのハックを取る
関連:独自のWindowsレジストリハックを作成する方法
これらのハッキングは実際には単なるrunas キーであり、前のセクションで説明した新しいキーと値に分解されてから、.REGファイルにエクスポートされます。ハックを実行すると、コマンドをコンテキストメニューに追加するためのキーが作成または削除されるだけです。また、レジストリをいじるのが好きな場合は、時間をかけて独自のレジストリハックを作成する方法を学ぶ価値があります。