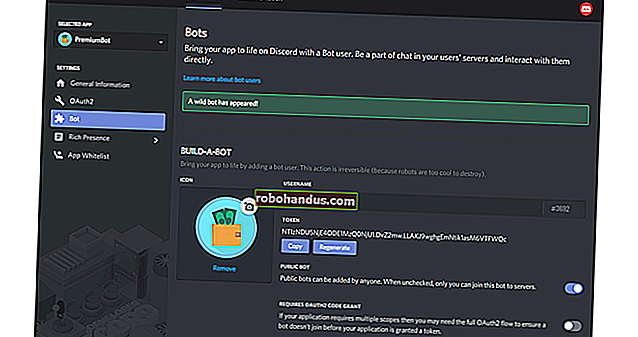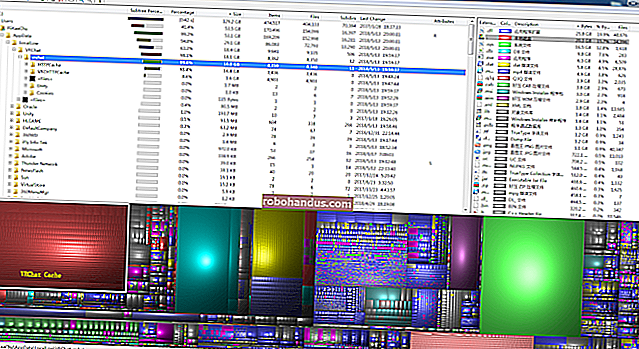最大のゲームパフォーマンスのためにグラフィックスドライバーを更新する方法

グラフィックドライバは、オペレーティングシステムとプログラムがコンピュータのグラフィックハードウェアを使用できるようにするソフトウェアです。PCゲームをプレイする場合は、ハードウェアから最高のパフォーマンスを引き出すために、コンピューターのグラフィックスドライバーを最新の状態に保つ必要があります。
関連:いつドライバーを更新する必要がありますか?
以前、ドライバーを強制的に更新しないようにアドバイスしましたが、それを支持します。コンピューターに付属している(またはWindows Updateを介して)ほとんどのハードウェアドライバーは問題ありません。ただし、NVIDIA、AMD、さらにはIntelグラフィックハードウェア用のグラフィックドライバーには例外があります。特にゲーマーの場合は、最新の状態に保つことをお勧めします。
グラフィックドライバを更新する必要がある理由
コンピュータのマザーボード、サウンドカード、およびネットワークドライバを更新しても、通常、速度は向上しません。彼らはしばしばまれなバグを修正しますが、正直なところ、彼らは同じくらい頻繁に新しいバグを導入します。したがって、問題なく機能している場合は、通常、気にする価値はありません。
ただし、これは、GPUまたはビデオカードとも呼ばれるグラフィックカード用の更新されたドライバーには当てはまりません。NVIDIAとAMDはどちらも、特に新しいゲームの場合、通常はパフォーマンスが大幅に向上する新しいグラフィックスドライバーを頻繁にリリースしています。Intelが統合グラフィックスのパフォーマンスに真剣に取り組むようになると、Intelはより頻繁なビデオドライバーの更新もリリースし始めました。
2017年12月20日にリリースされたNVIDIAの最新のグラフィックスドライバーパッケージ(リリース387)への変更のごく一部を次に示します。

そして、それは最適化が改善された特定のゲームをカバーしているだけです。多数のバグ修正と新機能も含まれています。
更新されたグラフィックスドライバでのこの種のパフォーマンスの向上は珍しいことではありません。新しいゲームが大きな注目を集めていますが、一部の古いゲームでも、更新されたドライバーを使用するとパフォーマンスが大幅に向上します。
もちろん、コンピューターでPCゲームをプレイしたことがなく、3Dグラフィックスのパフォーマンスを気にしない場合は、グラフィックスドライバーを更新する必要はまったくありません。
グラフィックカードの識別
組み込みおよびサードパーティのシステム情報ユーティリティなど、コンピュータのグラフィックハードウェアを識別する方法はいくつかあります。ただし、最も簡単な方法は、[スタート]をクリックし、検索ボックスに「システム情報」と入力して、Enterキーを押すことです。

左側の「システム情報」ウィンドウで、「表示」カテゴリにドリルダウンします。右側の「アダプタタイプ」または「アダプタの説明」エントリで、グラフィックアダプタモデルを探します。

ラップトップにIntelとNVIDIAの両方のハードウェアが搭載されている場合、ラップトップはスイッチングテクノロジーを使用して、バッテリー寿命に優れたIntelグラフィックスとゲームパフォーマンスに優れたNVIDIAグラフィックスをインテリジェントに切り替えている可能性があります。この場合、ゲームのパフォーマンスを向上させるためにNVIDIAドライバーを更新する必要があります。
最新のアップデートを入手する
ラップトップに統合されている一部のタイプのグラフィックハードウェア(ノートブックGPUとも呼ばれます)では、グラフィックアダプターの製造元から直接ドライバーを入手できない場合があります。ラップトップの製造元から更新されたドライバーを入手する必要がある場合があり、定期的に更新をリリースしない場合があります。
ただし、通常、更新されたグラフィックドライバは、グラフィックハードウェアの製造元のWebサイトから入手できます。
- NVIDIAグラフィックスドライバーをダウンロードする
- AMDグラフィックスドライバーをダウンロードする
- インテルグラフィックスドライバーをダウンロードする
[デバイスマネージャ]ウィンドウに表示される、コンピュータのグラフィックカードの正確なモデルを選択する必要があります。
3つの主要メーカーすべてについて、Webサイトでアダプターの詳細を入力し、適切なドライバーを直接ダウンロードできます。

また、サイトにシステムをスキャンさせて、必要なドライバーを自動的に決定するオプションもあります。スキャンを実行するユーティリティをインストールするように求められる場合があることに注意してください。

関連:PCゲームのグラフィック設定を簡単に設定する方法
NVIDIAアダプターを使用する場合は、3番目のオプションもあります。これは、PCのバックグラウンドで実行されるNVIDIA GeForceExperienceという名前のユーティリティです。ユーティリティをダウンロードして自動的にインストールするか、準備ができたら通知するかを選択できます。 GeForce Experienceは、ほとんどのPCゲームのゲーム設定を最適化するのにも役立ちます。これは、好き嫌いのある機能ですが、これは完全にオプションです。

注:これまで、AMDは、ドライバーの更新とゲームの最適化を提供するAMD GamingEvolvedという非常によく似たユーティリティを提供していました。 AMDはその製品を廃止し、それ以来Raptrの背後にいる人々に取り上げられています。このユーティリティは、これら2つの機能を備えていますが、主要なRaptrツールのコミュニティの側面もいくつか含まれています。それでもうまくいくようです。このツールはAMDと共同ブランド化されていますが、AMDによって開発されていないことに注意してください。
古いグラフィックハードウェアを使用している場合は、永久にサポートされるわけではないことに注意してください。メーカーは最終的に古いハードウェアを安定したドライバーリリースに移行し、最適化と更新を停止します。グラフィックハードウェアが5年前のものである場合、そのために最適化されたドライバがリリースされていない可能性が非常に高くなります。ハードウェアがサポートされる期間は、製造元によって異なります。
画像クレジット:FlickrのCarles Reig