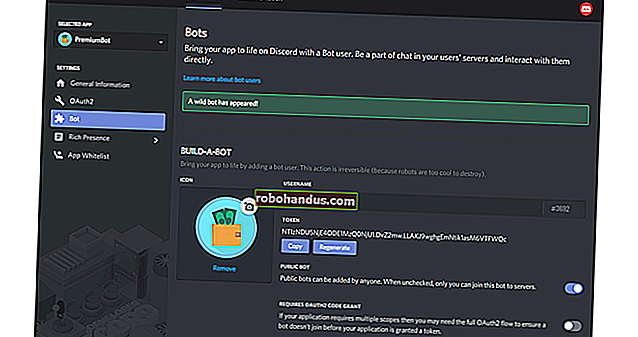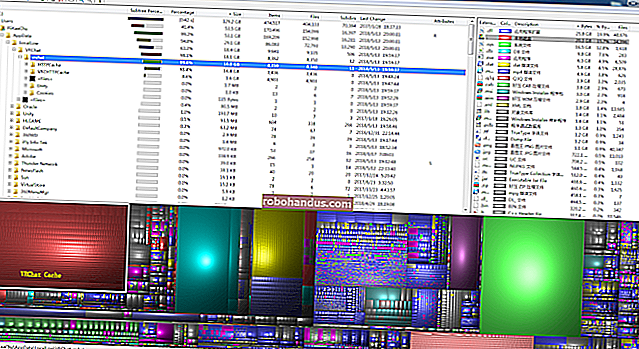Windows8または10でリカバリドライブまたはシステム修復ディスクを作成して使用する方法

Windows 8および10では、コンピューターのトラブルシューティングと復元に使用できる回復ドライブ(USB)またはシステム修復ディスク(CDまたはDVD)を作成できます。各タイプのリカバリメディアを使用すると、Windowsの高度な起動オプションにアクセスできますが、2つのオプションには違いがあります。
関連:高度なスタートアップオプションを使用してWindows8または10PCを修正する方法
システム修復ディスクは、Windows7日から使用されています。これは起動可能なCD / DVDであり、Windowsが正しく起動しない場合のトラブルシューティングに使用できるツールが含まれています。システム修復ディスクには、作成したイメージバックアップからPCを復元するためのツールも用意されています。リカバリドライブはWindows8および10の新機能です。これは起動可能なUSBドライブであり、システム修復ディスクと同じトラブルシューティングツールにアクセスできますが、Windowsを再インストールすることもできます。これを実現するために、リカバリドライブは実際に現在のPCから再インストールに必要なシステムファイルをコピーします。
どの回復/修復ツールを作成する必要がありますか?
両方のツールを使用して、起動のトラブルシューティングのためにWindowsの高度な起動オプションにアクセスできますが、システム修復ディスクと同じツールがすべて含まれているため、可能な場合はUSBベースのリカバリドライブを使用することをお勧めします。とはいえ、先に進んで両方を作成しない理由はありません。実際、システム修復ディスクも作成する理由がいくつかあります。
- PCがUSBから起動できない場合は、CD / DVDベースのシステム修復ディスクが必要です。
- USBベースのリカバリドライブは、作成に使用したPCに関連付けられています。システム修復ディスクを用意しておくと、同じバージョンのWindowsを実行しているさまざまなPCでの起動の問題をトラブルシューティングできます。
ただし、前述したように、どちらのツールでも、他の方法でアクセスできない場合は、高度なブートオプションやその他の回復ツールにアクセスできます。また、リカバリドライブはWindowsの再インストールに必要なシステムファイルをバックアップしますが、バックアップと見なすべきではありません。個人ファイルやインストールされているアプリケーションはバックアップされません。したがって、PCもバックアップしておくようにしてください。
関連:Windows8または10のブートオプションメニューにアクセスする3つの方法
リカバリドライブ(USB)を作成する
リカバリドライブ作成ツールを開くには、[スタート]をクリックし、検索ボックスに「リカバリドライブ」と入力して、[リカバリドライブの作成]の結果を選択します。
更新:続行する前に、使用するUSBドライブがNTFSとしてフォーマットされていることを確認してください。Windowsはプロセス中にドライブをFAT32としてフォーマットしますが、作成ツールを開始するにはNTFSフォーマットのドライブが必要なようです。

「リカバリドライブ」ウィンドウでは、すぐに実行するかどうかを選択できます。「システムファイルをリカバリドライブにバックアップする」を選択すると、リカバリドライブの作成に少し時間がかかります(場合によっては最大1時間)が、最終的には、次の目的で使用できるドライブができあがります。ピンチでWindowsを再インストールします。このオプションを選択する価値は十分にあると思いますが、決定してから「次へ」ボタンをクリックしてください。
注:Windows 8には、システムファイルをバックアップする代わりに、「リカバリパーティションをリカバリドライブにコピーする」という名前のオプションが含まれています。このオプションは、Windowsのインストール時に作成された非表示のリカバリパーティションをコピーし、プロセスの完了時にそのパーティションを削除するオプションも提供します。

ドライブが消去されて再フォーマットされることに注意して、リカバリドライブに使用するUSBドライブを選択します。選択したら、「次へ」ボタンをクリックします。

準備ができたら、「作成」をクリックして、WindowsにUSBドライブを再フォーマットさせ、必要なファイルをコピーさせます。この場合も、特にシステムファイルをバックアップする場合は、この手順が完了するまでに時間がかかることがあります。

プロセスが完了したら、「リカバリドライブ」ウィンドウを閉じることができます。Windows 8を使用している場合は、リカバリパーティションを削除するかどうかも尋ねられることに注意してください。リカバリパーティションを削除する場合は、将来PCを更新およびリセットするためのリカバリドライブが必要になります。

システム修復ディスク(CD / DVD)を作成する
CD / DVDベースのシステム修復ディスクを作成するには、[コントロールパネル]> [バックアップと復元](Windows 7)に移動し、左側の[システム修復ディスクの作成]リンクをクリックします。

「システム修復ディスクの作成」ウィンドウで、書き込み可能なCDまたはDVDが挿入されたディスクバーナードライブを選択し、「ディスクの作成」ボタンをクリックしてシステム修復ディスクを作成します。

Windowsはすぐにディスクへの書き込みを開始します。リカバリドライブの作成とは異なり、システム修復ディスクの書き込みは、システムファイルをディスクにバックアップしないため、数分しかかかりません。完了すると、ディスクの使用に関するアドバイスが少し表示されます。リペアディスクはご使用のバージョンのWindowsに関連付けられていることに注意してください。Windows 10 64ビットがインストールされている場合、それは修復ディスクを使用できる種類のPCです。「閉じる」ボタンをクリックし、「OK」をクリックして「システム修復ディスクの作成」ウィンドウを閉じます。

リカバリドライブまたはシステム修復ディスクの使用
ほとんどの場合、リカバリドライブやシステム修復ディスクは実際には必要ありません。Windowsが2回続けて正常に起動しない場合、3回目の再起動時にリカバリパーティションから自動的に起動し、高度な起動オプションを読み込みます。これにより、リカバリドライブと同じツールにアクセスできます。
関連:ディスクまたはUSBドライブからコンピュータを起動する方法
Windowsがこれらのツールを自動的に起動できない場合は、リカバリドライブ、システム修復ディスク、またはWindows8または10のインストールディスクが必要になります。リカバリメディアをPCに挿入し、起動します。コンピュータはリカバリメディアから自動的に起動するはずです。そうでない場合は、ドライブの起動順序を変更する必要があります。

PCがリカバリメディアから起動すると、PCのトラブルシューティングと修復のオプションが表示されます。PCを更新してリセットするか、詳細オプションにアクセスして、システムの復元を使用したり、システムイメージから回復したり、コンピューターを自動的に修復したりできます。手作業で問題を修正できるコマンドプロンプトを表示することもできます。

Windowsが正常に起動しない場合は、最初に「自動修復」オプションを試してから、「システムの復元」オプションを実行する必要があります。イメージバックアップから復元する場合でも、PCを完全にリセットする場合でも、Windowsを再インストールすることは最後の手段です。
関連:Windowsスタートアップ修復ツールでスタートアップの問題を修正する方法