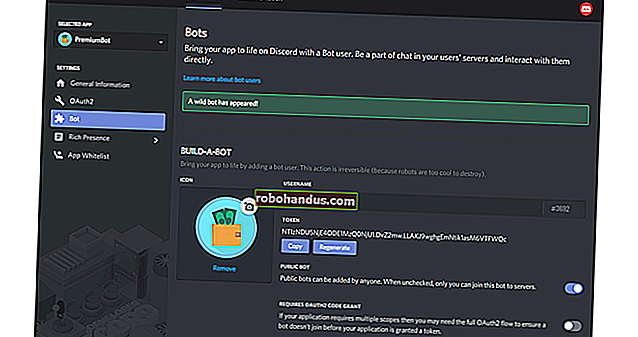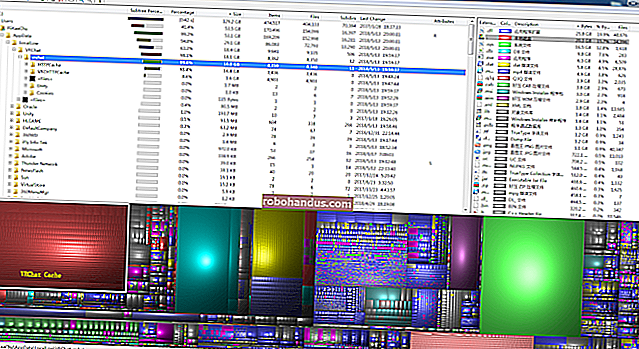任意のWindowsPCでAndroidフォンをミラーリングおよび制御する方法

Windows 10の新しいAndroid画面ミラーリング機能は、少数の電話とPCでのみ機能します。これが、ほぼすべてのAndroidフォンの画面をWindows PC、Mac、またはLinuxシステムにミラーリングし、マウスとキーボードで制御する方法です。
オプション:scrcpy、AirMirror、Vysor
これにはscrcpyをお勧めします。これは、デスクトップ上のAndroid画面をミラーリングおよび制御するための無料のオープンソースソリューションです。Windowsの機能と比較して1つだけ問題があります。それをミラーリングするには、USBケーブルで電話をPCに接続する必要があります。これは、AndroidエミュレーターであるGenymotionの背後にいる開発者によって作成されました。
ワイヤレス接続が必要な場合は、代わりにAirDroidのAirMirrorをお勧めします。ただし、ここにも問題があります。電話がルート化されていない場合は、USBケーブルでいくつかのフープを飛び越える必要があります。また、電話を再起動するたびにこのプロセスを繰り返す必要があります。
もう少しユーザーフレンドリーなVysorもありますが、ワイヤレスアクセスと高品質のミラーリングには支払いが必要です。
また、過去にMiracastを使用してAndroidデバイスのディスプレイをWindowsPCにワイヤレスでストリーミングすることも強調しました。ただし、Miracastのサポートは新しいAndroidデバイスでは普及しておらず、Miracastは表示のみを許可し、リモート制御は許可していません。
電話の画面scrcpyで画面をミラーリングする方法
scrcpyはGitHubからダウンロードできます。Windows PCの場合は、Windowsダウンロードリンクまで下にスクロールして、64ビットバージョンのWindowsの場合はscrcpy-win64リンクを、32ビットバージョンのWindowsの場合はscrcpy-win32アプリをダウンロードします。
アーカイブの内容をコンピューター上のフォルダーに抽出します。scrcpyを実行するには、scrcpy.exeファイルをダブルクリックするだけです。ただし、AndroidフォンをPCに接続せずに実行すると、エラーメッセージが表示されます。(ファイル拡張子が非表示になっている場合、このファイルは「scrcpy」として表示されます。)

次に、Androidフォンを準備します。USBケーブルでコンピューターに接続する前に、開発者向けオプションにアクセスし、USBデバッグモードを有効にする必要があります。要約すると、[設定]> [端末情報]に移動し、[ビルド番号]を7回タップしてから、[設定]> [開発者向けオプション]に移動し、[USBデバッグ]を有効にします。
これが完了したら、Androidフォンをコンピューターに接続します。
関連:Androidで開発者向けオプションにアクセスしてUSBデバッグを有効にする方法

scrcpy.exeファイルをダブルクリックして実行します。「USBデバッグを許可しますか?」と表示されます。最初に携帯電話で確認します。許可するには、携帯電話のメッセージに同意する必要があります。
完了したら、すべてが正常に機能するはずです。Androidフォンの画面がデスクトップのウィンドウに表示されます。マウスとキーボードを使用して制御します。

完了したら、USBケーブルを抜くだけです。将来ミラーリングを再開するには、USBケーブルで電話をコンピューターに接続し、scrcpy.exeファイルをもう一度実行します。
このオープンソースソリューションはGoogleのadbコマンドを使用しますが、adbの組み込みコピーをバンドルしています。設定は必要ありませんでした。USBデバッグを有効にするだけで済みました。
OMGに感謝します! Ubuntu! AndroidをUbuntuデスクトップにミラーリングするためのソリューションとしてscrcpyを強調するため。ただし、それよりもはるかに柔軟性があります。WindowsPCでもうまく機能します。