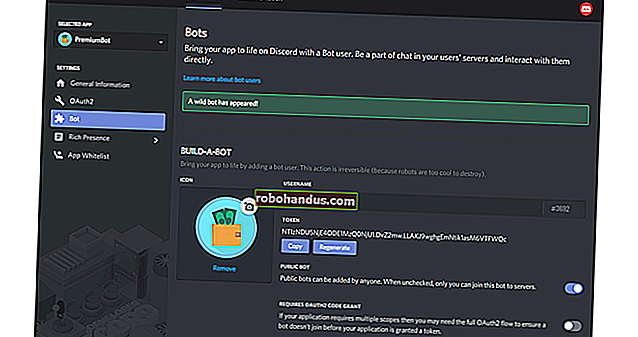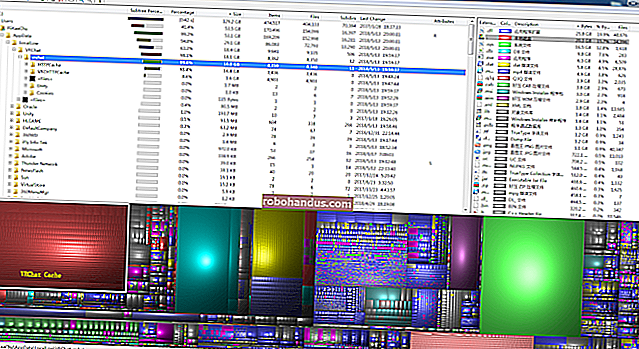不和の音声を録音する方法

Discordは、ゲーマーや他のコミュニティが集まってチャットするための優れたプラットフォームであり、テキストと音声によるコミュニケーションを無料で提供します。Discordにはこれらの会話を録音するオプションはありませんが、サードパーティのソリューションを使用することは可能です。方法は次のとおりです。
始める前に、世界中の多くの場所で、許可なく他の人を録音することは違法であることに注意する必要があります。ここに記載されている方法を使用する前に、会話に関与するすべての関係者の許可を得ていることを確認してください。
また、他の人とチャットできるように、Discordでマイク設定が適切に構成されていることを確認する必要があります。そうしないと、Discordサーバーで話すことができなくなります(または他のユーザーとのチャットを記録することもできません)。
関連:不和でマイクとヘッドセットを構成する方法
Craigチャットボットを使用したDiscordオーディオの録音
独自のDiscordサーバーを担当している場合は、Craigチャットボットを使用してDiscordオーディオを簡単に録音できます。このボットはサーバーに配置され、ボイスチャットルームに招待されて、いくつかのテキストコマンドを使用して会話を録音する準備ができています。
不道徳な録音についても心配する必要はありません。Craigは、録音のタイミングを示すラベルが表示されていないと録音できません。他の人との会話を録音するだけでなく、各ユーザーを個別のオーディオトラックとして録音するため、必要に応じて特定のスピーカーを編集したり切り取ったりするのがはるかに簡単になります。
Craigを使用するには、最初にボットをサーバーに招待する必要があります。CraigのWebサイトにアクセスし、「Invite Craig To YourDiscordServer」リンクをクリックして開始します。

これにより、Discordサーバー認証ページが表示されます。サーバーの使用を開始する前に、サーバーに参加するためのアクセス許可をCraigに付与する必要があります。
これを行うには、「ボットの追加先」リストからサーバーを選択し、「承認」をクリックしてボットの参加を許可します。

プロセスが成功すると、サーバーに「Craig」の参加メッセージが表示されます。この時点でこれ以上の設定は必要ありません。すぐにCraigの使用を開始して、オーディオチャンネルの録音を開始できます。
これを行うには、オーディオチャネルを入力し、入力:craig:, joinして開始します。

クレイグはチャンネルに入り、すぐに記録を開始します。これを反映するためにボットのユーザー名を変更する必要があります。また、確認のために「録音中」というボットからの音声アラートが聞こえます。

Craigの録音を停止するには、と入力し:craig:, leaveます。これにより、Craigは現在のチャンネルを離れて録音を停止しますが、他のチャンネルでの録音は続行されます。

すべてのチャンネル録画からCraigを停止する場合は、「:craig:, stopCraigにすべての録画を終了させる」と入力します。
単一のチャンネルでのみ録音している場合は、これをleaveコマンドの代わりに使用して、Craigの録音を終了できます。

録音を開始すると、Craigボット自体からプライベートメッセージが届き、会話をダウンロードまたは削除するためのリンクが提供されます。

クレイグは一度に最大6時間録音します。録音のステータスを確認したい場合は、ファイルをダウンロードするまで、オーディオのコピーをダウンロードできます。
Craigコマンドの完全なリストは、Craig Webサイトで入手できます。このWebサイトに:craig:, helpは、Discordチャネルを入力することですばやくアクセスできます 。これにより、ボットがどのように機能するかについて詳しく知ることができるWebサイトへのクイックリンクが表示されます。
OBSを使用したDiscordオーディオの録音
Discordサーバーの所有者またはモデレーターでない場合は、Open Broadcaster Software(OBS)を使用して自分のPCでDiscordオーディオを録音できます。OBSは、ゲームやその他のコンテンツをストリーミングするためにTwitchやYouTubeのストリーマーによってよく使用され、Windows、Linux、およびMacで自由に使用できます。
関連:OBSを使用してTwitchでPCゲームをストリーミングする方法
OBSは、デスクトップオーディオとディスプレイ、マイクなど、さまざまなオーディオチャネルとビジュアルチャネルをキャプチャすることでこれを実現します。これと同じ機能を使用して、Discordチャンネルからのオーディオを(マイク入力と一緒に)録音して、会話を保存することができます。
DiscordオーディオをOBSで録音するには、OBSウィンドウの「ソース」領域にあるプラスアイコン(+)を押します。メニューから「オーディオ出力キャプチャ」を選択して、録音するデスクトップオーディオ出力を選択します。

「ソースの作成/選択」ウィンドウで、デスクトップオーディオソースに名前を付け、「OK」を押して確認します。

「プロパティ」メニューから出力デバイス(スピーカーやヘッドホンなど)を選択する必要があります。「デバイス」ドロップダウンメニューから適切なデバイスを選択し、「OK」をクリックして確認します。
出力デバイスが1つしかない場合は、ここで「デフォルト」オプションを使用しても問題ありません。

PCでオーディオを再生すると、オーディオが正しくキャプチャされているかどうかを確認できます。
OBSの[オーディオミキサー]セクションで、[オーディオ出力キャプチャ]のオーディオスライダーが移動して、オーディオがピックアップされ、録音の準備ができていることを示します。
必要に応じて、下にある青いスライダーを使用して録音音量を下げることができます。

デフォルトでは、「Mic / Aux」は「AudioMixer」セクションの下にリストされているはずです。これにより、自分のスピーチが他のチャット参加者と一緒に録音されるようになります。
このオプションが利用できない場合は、[ソース]領域のプラスアイコン(+)をクリックし、[オーディオ入力キャプチャ]を選択して、マイク入力を録音に追加します。マイクの録音を停止したい場合は、「マイク/補助」または「オーディオ入力キャプチャ」スライダーの横にあるスピーカーアイコンを選択します。

記録を開始するには、OBSウィンドウの右下の領域にある[コントロール]セクションの下にある[記録の開始]ボタンをクリックします。

デフォルトでは、OBSはオーディオをMKVファイル形式の空のビデオファイルとして記録します(デスクトップを追加のキャプチャストリームとして記録している場合を除く)。各録音は、録音の日時を示すファイル名で保存されます。
記録されたファイルを表示するには、OBSメニューから[ファイル]> [記録の表示]を選択します。

別のファイル形式で記録する場合は、[設定]> [出力]をクリックし、[記録形式]ドロップダウンメニューからMKVの代替を選択します。

OBSはビデオファイルとして保存しますが、VLCを使用してビデオをMP3に変換し、冗長なビデオコンテンツを削除して、他の場所にエクスポートして使用できるオーディオのみのファイルを提供できます。
関連:VLCでビデオファイルをMP3に変換する方法