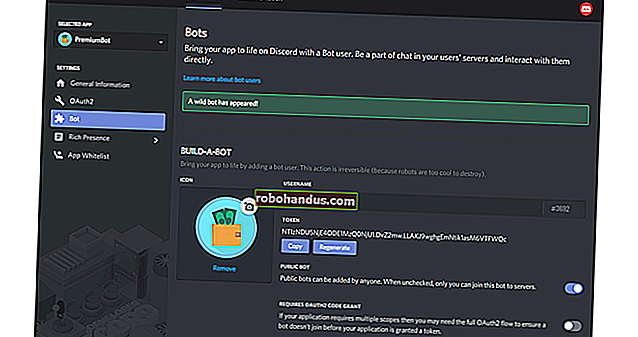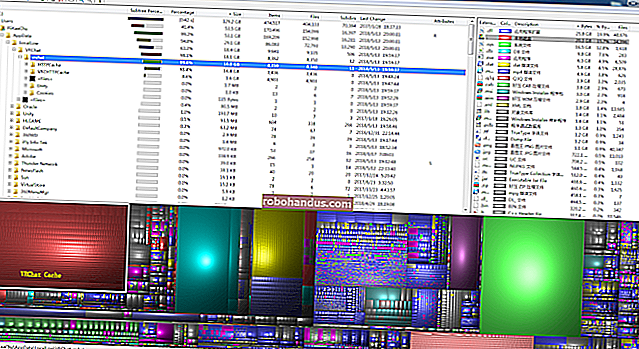Fortniteを別のフォルダ、ドライブ、またはPCに移動する方法

Epicのランチャーでは、Fortniteをアンインストールして再ダウンロードすることによってのみ移動できます。32 GBをダウンロードせずに、Fortniteを別のフォルダーに移動したり、別のPCにコピーしたりする方法は次のとおりです。
Fortniteフォルダをバックアップする
まず、Fortniteフォルダーのバックアップコピーを作成する必要があります。ForniteはC:\Program Files\Epic Games\Fortniteデフォルトでにインストールされるので、おそらくそこにあります。エクスプローラーウィンドウでそのフォルダーに移動します。
「Fortnite」フォルダを右クリックし、「コピー」を選択してクリップボードにコピーします。

Fortniteフォルダーのコピーを別の場所に貼り付けます。たとえば、FortniteをC:ドライブからD:ドライブに移動する場合は、D:ドライブに貼り付けることができます。FortniteをあるPCから別のPCに移動する場合は、Fortniteフォルダーを外部USBドライブに貼り付けます。
Fortniteフォルダーを目的の場所にすぐにコピーしないでください。たとえば、FortniteをD:\ Epic Games \ Fortniteにインストールする場合は、そこにフォルダをすぐにコピーしないでください。代わりに、今のところD:\ Temporary \ Fortniteにコピーすることを検討してください。

続行する前に、ファイルコピープロセスが完了するのを待ちます。

Fortniteをアンインストールする
Fortniteファイルのバックアップコピーを別の場所に安全に保存すると、Fortniteを元の場所からアンインストールできるようになります。
この手順は、Fortniteを現在の場所から削除する場合にのみ必要です。たとえば、FortniteをPC上の別のドライブに移動する場合などです。Fortniteのインストールファイルを別のPCにコピーするだけの場合は、この手順をスキップできます。
PCからFortniteをアンインストールするには、Epic GamesLauncherアプリケーションを開きます。左側のペインでライブラリを選択し、Fortniteサムネイルの設定ギアをクリックして、[アンインストール]を選択します。

「アンインストール」をクリックして確認します。これにより、Fortniteファイルが元の場所から削除されます。

新しい場所へのFortniteのインストールを開始します
次に、通常のFortniteのインストールを開始します。Epic Games Launcherアプリケーションで、ライブラリを選択し、Fortniteの[インストール]ボタンをクリックします。
Fortniteを新しいPCに移動する場合は、Epic Games Launcherをダウンロードしてインストールし、ユーザーアカウントでサインインしてから、Fortniteのインストールを開始します。

ご希望のインストール場所を選択し、「インストール」をクリックしてください。たとえば、FortniteをD:\ Epic Games \ Fortniteに移動する場合は、その場所を選択します。Fortniteを新しいPCの通常のC:ドライブの場所にインストールするだけの場合は、デフォルトのオプションを選択したままにします。
ここで空のフォルダを選択する必要があります。ランチャーを既存のFortniteフォルダーに向けようとすると、エラーメッセージが表示されます。

ダウンロードをキャンセルしてランチャーを閉じます
Epic GamesLauncherがFortniteのダウンロードを開始します。「初期化」プロセスが完了するのを待ちます。「インストール中」というテキストが表示されたら、Fortniteの下の「X」をクリックしてダウンロードをキャンセルします。

ウィンドウの右上隅にある「X」をクリックして、Epic GamesLauncherウィンドウを閉じて続行します。

Fortniteバックアップを新しいダウンロード場所に移動します
これで、新しいダウンロード場所に、ほとんど空の新しいFortniteフォルダーができました。たとえば、FortniteをD:\ Epic Games \ Fortniteにインストールし始めた場合、そこにフォルダーがあります。
Fortniteバックアップフォルダを新しいルートフォルダに移動またはコピーします。この例では、FortniteバックアップフォルダーをD:\ EpicGamesに移動しました。古いFortniteフォルダーの内容が新しいFortniteフォルダーの内容とマージされます。

同じ名前のファイルがあることが通知された場合は、[宛先のファイルを置き換える]をクリックします。これにより、不完全なダウンロードファイルがバックアップのファイルで上書きされます。

ランチャーを再起動してインストールを続行します
ほぼ完了です。Epic Games Launcherをもう一度開き、Fortniteの下の[再開]オプションをクリックします。

Epic Games Launcherは、Fortniteディレクトリをスキャンし、ファイルがすでにあることを認識して、ダウンロードをスキップします。Epic Games Launcherがすべてのファイルが所定の位置にあり、破損していないことを確認すると、「確認中」のプログレスバーがゆっくりと増加します。これはダウンロードではありません。
問題が見つかった場合、ステータスは「ダウンロード中」に変わり、ランチャーは、欠落している、古い、または破損しているファイルの代わりをダウンロードします。

Fortniteが新しい場所にインストールされ、プレイできるようになります。

Fortniteゲームファイルを外付けUSBドライブにバックアップしておくことができ、この方法を使用して、大きなダウンロードなしで新しいPCにFortniteをすばやくインストールできます。ランチャーは、バックアップの作成以降にリリースされた更新をダウンロードする必要があるため、頻繁に更新することをお勧めします。