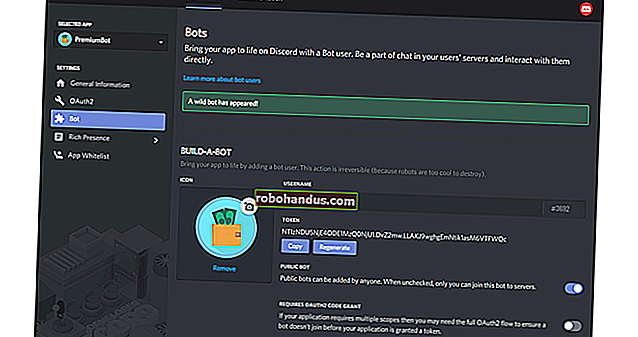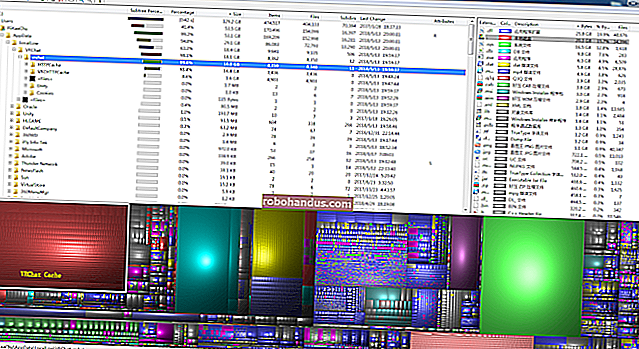Firefoxに保存されているパスワードを表示および削除する

Firefoxを使用すると、Webサイトのユーザー名とパスワードをパスワードマネージャーに安全に保存できます。いずれかのWebサイトに再度アクセスすると、Firefoxはユーザー名とパスワードを自動的に入力してログインします。
ログオン情報を保存した特定のWebサイトのパスワードを確認する必要がある場合は、簡単に行うことができます。保存したパスワードをFirefoxで表示するには、Firefoxメニューから[オプション]を選択します。
注:Firefoxのメインメニューまたはサブメニューで[オプション]を選択すると、[オプション]ダイアログボックスを開くことができます。

[オプション]ダイアログボックスで、上部の[セキュリティ]ボタンをクリックします。[パスワード]ボックスで、[保存されたパスワード]をクリックします。

[保存されたパスワード]ダイアログボックスには、ユーザー名とパスワードを保存した各サイトと、ユーザー名が表示されます。パスワードはデフォルトで非表示になっています。パスワードを表示するには、[パスワードの表示]をクリックします。

パスワードを表示するかどうかを確認するための確認ダイアログボックスが表示されます。それでもパスワードを表示する場合は、[はい]をクリックします。

[パスワード]列が表示され、すべてのパスワードが表示されます。パスワードはダイアログボックスにプレーンテキストで表示されるため、近くに誰も潜んでいないことを確認することをお勧めします。
パスワードマネージャーからパスワードを削除するには、適切なサイトを選択して[削除]をクリックします。すべてのパスワードを削除するには、[すべて削除]をクリックします。パスワードを再度非表示にするには、[パスワードを非表示]をクリックします。

注:検索ボックスを使用して特定のサイトを検索できます。検索語を入力すると、結果がリストボックスに表示されます。検索をクリアしてすべてのサイトを一覧表示するには、[X]ボタンをクリックします。

Firefox Password Managerを使用する場合は、保存されているユーザー名とパスワードにマスターパスワードを適用することを強くお勧めします。マスターパスワードがなくても、誰かがあなたのアカウントにアクセスした場合、その人は簡単にパスワードマネージャーを開いてあなたのパスワードを見ることができます。マスターパスワードを追加するには、[オプション]ダイアログボックスを再度開き、[マスターパスワードを使用する]チェックボックスをオンにします。

[マスターパスワードの変更]ダイアログボックスが開きます。[新しいパスワードの入力]編集ボックスにマスターパスワードを入力し、[パスワードの再入力]編集ボックスにもう一度入力します。[OK]をクリックします。

[OK]をクリックして、マスターパスワードが正常に変更されたことを通知するメッセージを閉じます。

将来マスターパスワードを変更する場合は、[オプション]ダイアログボックスの[セキュリティ]画面で[マスターパスワードの変更]をクリックします。[オプション]ダイアログボックスを閉じて変更を保存するには、[OK]をクリックします。

これで、[オプション]ダイアログボックスの[保存されたパスワード]をクリックしてパスワードを表示するときは、最初にマスターパスワードを入力する必要があります。

一部のWebサイトでは、ユーザー名とパスワードの保存が許可されていないため、Firefox PasswordManagerはそれらのサイトでは機能しません。また、一部のWebサイトでは、チェックボックスの形式で、そのWebサイトにログインしたままにするオプションが提供されています。これはWebサイトの独立した機能であり、FirefoxでそのWebサイトのログイン情報を保存したかどうかに関係なく機能します。