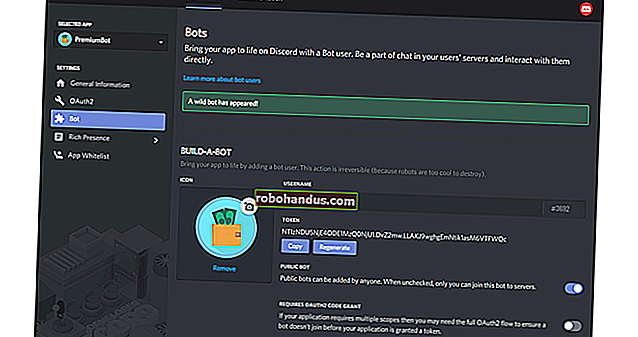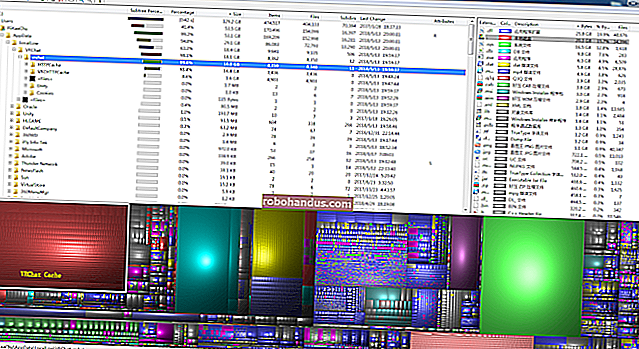Macのオンとオフを切り替える方法

初めてのユーザーの場合、Macの電源をオンまたはオフにする方法がわからない場合があります。さらに、マシンがフリーズした場合はどうしますか?所有しているモデルに関係なく、Macのオンとオフを切り替える方法は次のとおりです。
Macの電源を入れる方法
Macの電源を入れるには、「電源」ボタンを押すだけです。電源ボタンの配置は、所有しているコンピューターによって異なります。ほぼすべてのMacモデルの手順を以下に示します。
マシンがスリープ状態の場合は、通常、任意のキーを押すか、MacBookの蓋を持ち上げるか、トラックパッドを押すことで、マシンをウェイクアップできます。
TouchIDセンサー付きMacBook
MacBook Pro(2016以降)または新しいMacBook Air(2018以降)をお持ちの場合は、ラップトップに物理的な電源ボタンがないことに気付くでしょう。代わりに、電源ボタンはTouchバーのすぐ隣のTouchIDボタンに埋め込まれています。

右上隅のボタンを押すと、MacBookの電源が入ります。
関連:MacBookProのタッチバーでできる5つの便利なこと
ファンクションキー付きMacBook
古いMacBook、MacBook Pro、またはMacBook Airをお持ちの場合は、キーボードの上部にファンクションキー(F1〜F12)の物理的な列が表示されます。キーボードの右端には、物理的な電源ボタンがあります。このボタンを押し続けると、MacBookの電源がオンになります。

または、2018 MacBookProまたは2018MacBook Airを使用している場合は、キーボードの任意のキーを押すか、トラックパッドをクリックすると、コンピューターの電源がオンになります。
Mac mini
Mac miniでは、電源ボタンはコンピュータの背面にある円形のボタンです。コンピュータのポートの左側にあります。

iMacおよびiMacPro

iMacとiMacProには、モニターの背面に同様の円形の電源ボタンがあります。Macを後ろから見ているときは、コンピュータの右下隅にあります。
Mac Pro

2013年の「ゴミ箱」MacProでは、電源ボタンはケースの背面にあります。電源ポートの真上にあります。
Macの電源を切る方法
Macの状態に応じて、Macの電源を切る方法はいくつかあります。Macが正常に機能していて、シャットダウンする場合は、上部のメニューバーからAppleロゴをクリックして、[シャットダウン]を選択します。

次回Macを起動したときに、現在のすべてのウィンドウを再度開くかどうかを尋ねるポップアップが表示されます。選択を確認し、「シャットダウン」をもう一度クリックします。
シャットダウンプロセスが開始され、画面上のすべてのアプリが1つずつ終了します。最後のステップは、Macの画面が空白になることです。Macの電源がオフになりました。
上で学んだように、電源ボタンを押すことでMacの電源を再び入れることができます。Macが起動しない場合は、トラブルシューティングガイドを使用してください。
強制的にシャットオフする方法
Macがキーボードの押下やトラックパッドに応答しない場所でフリーズしている場合は、安全でない強制シャットダウン方法を使用する必要があります。これを行うには、物理的な電源ボタンを数秒間押し続けます。
繰り返しますが、他に何も機能しない場合は、これが最後のオプションになります。コンピュータを強制的にシャットダウンして もMacに害はありませんが、何かが壊れてしまう可能性があります。
関連:Macが起動しない場合の対処方法