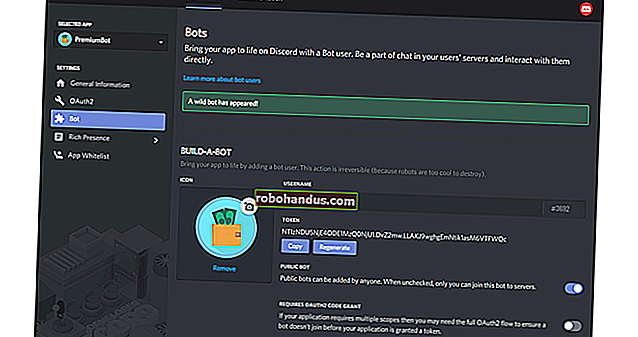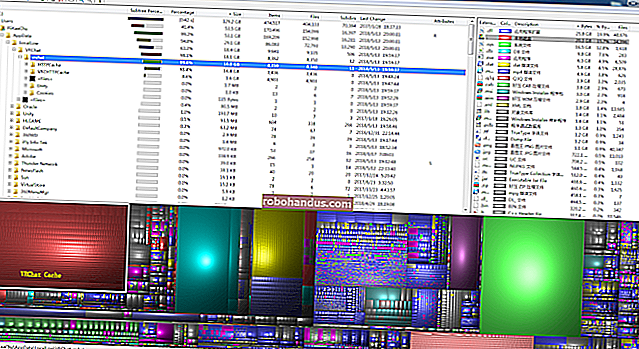Windows10でフルディスク暗号化を有効にする方法

Windows 10は、デフォルトで暗号化を使用する場合と使用しない場合があります。これは複雑です。Windows 10 PCのストレージが暗号化されているかどうかを確認する方法と、暗号化されていない場合は暗号化する方法を次に示します。暗号化とは、NSAを停止することだけではありません。PCを紛失した場合に備えて、機密データを保護することです。これは、誰もが必要としていることです。
他のすべての最新のコンシューマーオペレーティングシステム(macOS、Chrome OS、iOS、Android)とは異なり、Windows10はまだすべての人に統合された暗号化ツールを提供していません。Windows 10のProfessionalエディションの料金を支払うか、サードパーティの暗号化ソリューションを使用する必要がある場合があります。
お使いのコンピューターがサポートしている場合:Windowsデバイスの暗号化
関連:Windows 8.1はデフォルトでハードドライブの暗号化を開始します:あなたが知る必要があるすべて
Windows 10に同梱されている多くの新しいPCでは、自動的に「デバイス暗号化」が有効になります。この機能はWindows8.1で最初に導入されたものであり、これには特定のハードウェア要件があります。すべてのPCにこの機能があるわけではありませんが、一部のPCにはあります。
もう1つの制限もあります。MicrosoftアカウントでWindowsにサインインした場合にのみ、実際にドライブが暗号化されます。次に、回復キーがMicrosoftのサーバーにアップロードされます。これは、PCにログインできない場合にファイルを回復するのに役立ちます。(これは、FBIがこの機能についてあまり心配していない理由でもありますが、ここではラップトップの泥棒からデータを保護する手段として暗号化をお勧めします。NSAについて心配している場合は、使用することをお勧めします別の暗号化ソリューション。)
組織のドメインにサインインすると、デバイスの暗号化も有効になります。たとえば、雇用主や学校が所有するドメインにサインインする場合があります。次に、リカバリキーが組織のドメインサーバーにアップロードされます。ただし、これは平均的な人のPCには適用されず、ドメインに参加しているPCのみに適用されます。
デバイス暗号化が有効になっているかどうかを確認するには、設定アプリを開き、[システム]> [バージョン情報]に移動して、[バージョン情報]ペインの下部にある[デバイス暗号化]設定を探します。ここにデバイス暗号化について何も表示されない場合、PCはデバイス暗号化をサポートしておらず、有効になっていません。デバイス暗号化が有効になっている場合、またはMicrosoftアカウントでサインインして有効にできる場合は、ここにその旨のメッセージが表示されます。

Windows Proユーザーの場合:BitLocker
関連:Windows10のProfessionalEditionにアップグレードする必要がありますか?
デバイス暗号化が有効になっていない場合、またはリムーバブルUSBドライブも暗号化できるより強力な暗号化ソリューションが必要な場合などは、BitLockerを使用することをお勧めします。MicrosoftのBitLocker暗号化ツールは、現在いくつかのバージョンでWindowsの一部となっており、一般的に高く評価されています。ただし、Microsoftは、BitLockerをWindows 10のProfessional、Enterprise、およびEducationエディションに制限しています。
BitLockerは、ほとんどの最新のPCと同様に、トラステッドプラットフォームモジュール(TPM)ハードウェアを含むコンピューターで最も安全です。PCにWindows内からTPMハードウェアが搭載されているかどうかをすばやく確認できます。不明な場合は、コンピューターの製造元に確認してください。独自のPCを構築した場合は、TPMチップを追加できる場合があります。アドオンモジュールとして販売されているTPMチップを検索します。PC内の正確なマザーボードをサポートするものが必要になります。
関連:トラステッドプラットフォームモジュール(TPM)なしでBitLockerを使用する方法
Windowsは通常、BitLockerにはTPMが必要であると言っていますが、TPMなしでBitLockerを有効にできる隠しオプションがあります。このオプションを有効にした場合、起動のたびに存在する必要がある「起動キー」としてUSBフラッシュドライブを使用する必要があります。
PCにWindows10のProfessionalエディションが既にインストールされている場合は、[スタート]メニューで「BitLocker」を検索し、BitLockerコントロールパネルを使用して有効にすることができます。Windows 7ProfessionalまたはWindows8.1 Professionalから無料でアップグレードした場合は、Windows 10Professionalが必要です。

Windows 10のProfessionalエディションをお持ちでない場合は、99ドルを支払ってWindows 10HomeをWindows10Professionalにアップグレードできます。設定アプリを開き、[更新とセキュリティ]> [アクティベーション]に移動して、[ストアに移動]ボタンをクリックするだけです。BitLockerおよびWindows10Professionalに含まれるその他の機能にアクセスできます。
セキュリティの専門家であるブルースシュナイアーは、BestCryptという名前のWindows専用のフルディスク暗号化ツールも気に入っています。最新のハードウェアを搭載したWindows10で完全に機能します。ただし、このツールの価格は99ドル(Windows 10 Professionalへのアップグレードと同じ価格)であるため、BitLockerを利用するようにWindowsをアップグレードすることをお勧めします。
他のすべての人のために:VeraCrypt
関連:暗号化のニーズに対応する、現在は廃止されているTrueCryptの3つの代替案
最近のWindowsPCがそもそも数百ドルしかかからないことが多い場合、セキュリティを強化するためにハードドライブを暗号化するためだけにさらに99ドルを費やすのは、難しい販売になる可能性があります。BitLockerが唯一のオプションではないため、暗号化のために追加のお金を支払う必要はありません。BitLockerは最も統合され、十分にサポートされているオプションですが、使用できる暗号化ツールは他にもあります。
もはや開発されていないオープンソースのフルディスク暗号化ツールである由緒あるTrueCryptには、Windows 10PCでいくつかの問題があります。GPTシステムパーティションを暗号化して、ほとんどのWindows 10PCが使用する構成であるUEFIを使用して起動することはできません。ただし、VeraCrypt(TrueCryptソースコードに基づくオープンソースのフルディスク暗号化ツール)は、バージョン1.18aおよび1.19の時点でEFIシステムパーティション暗号化をサポートしています。
つまり、VeraCryptを使用すると、Windows 10PCのシステムパーティションを無料で暗号化できます。

関連:VeraCryptを使用してPC上の機密ファイルを保護する方法
TrueCryptの開発者は有名に開発をシャットダウンし、TrueCryptは脆弱で安全ではないと宣言しましたが、これが真実かどうかについてはまだ陪審員が判断していません。これに関する議論の多くは、NSAや他のセキュリティ機関がこのオープンソース暗号化を解読する方法を持っているかどうかに集中しています。ハードドライブを暗号化するだけで、泥棒がラップトップを盗んだ場合に個人ファイルにアクセスできない場合は、これについて心配する必要はありません。 TrueCryptは十分に安全である必要があります。 VeraCryptプロジェクトでもセキュリティが改善されており、TrueCryptよりも安全である可能性があります。少数のファイルを暗号化する場合でも、システムパーティション全体を暗号化する場合でも、これをお勧めします。
Microsoftがより多くのWindows10ユーザーにBitLockerへのアクセスを許可するか、少なくともデバイス暗号化を拡張して、より多くのPCで有効にできるようにしたいと考えています。最新のWindowsコンピューターには、他のすべての最新のコンシューマーオペレーティングシステムと同様に、暗号化ツールが組み込まれている必要があります。 Windows 10ユーザーは、ラップトップを置き忘れたり盗まれたりした場合に、重要なデータを保護するために追加料金を支払ったり、サードパーティのソフトウェアを探し回ったりする必要はありません。