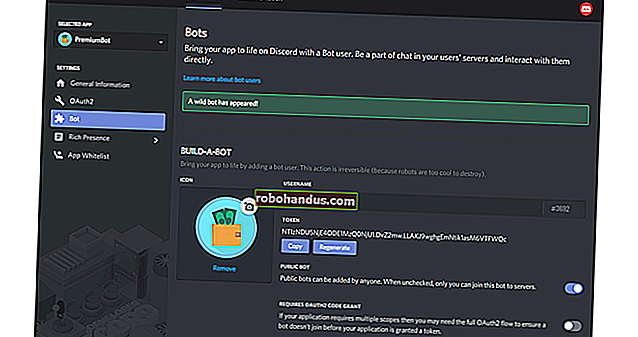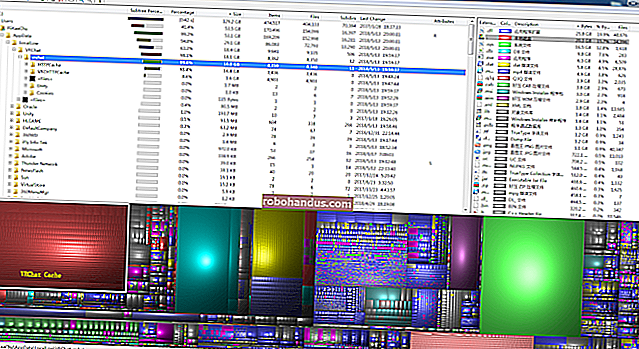初心者オタク:すべてのWindowsユーザーがWindowsタスクマネージャーの使用について知っておくべきこと

Windowsタスクマネージャーは、すべてのWindowsユーザーにとって重要なツールです。それはあなたのコンピュータが遅い理由をあなたに示し、CPU、RAM、ディスク、またはネットワークリソースを消費しているかどうかにかかわらず、誤動作やリソースを大量に消費するプログラムに対処するのに役立ちます。
Windows 8(および現在のWindows 10)には、これまでで最高の組み込みタスクマネージャーがありますが、Windows 7のタスクマネージャーでさえ、すべてのWindowsユーザーが精通している必要がある強力なツールです。これらのタスクの多くは、Windows8または10で簡単です。
タスクマネージャを開く
Windowsでは、さまざまな方法でタスクマネージャーにアクセスできます。
- キーボードショートカット:Windowsの任意の場所でCtrl + Shift + Escキーを押します。
- マウスショートカット:Windowsタスクバーを右クリックして、[タスクマネージャーの開始]を選択します。
- 従来の方法:Ctrl + Alt + Deleteを押して、[タスクマネージャーの開始]を選択します。
CPUとRAMの豚を見る
Windows 7では、タスクマネージャーが[アプリケーション]タブに開きます。このタブには、開いているアプリケーションが一覧表示され、[タスクの終了]ボタンを使用してすばやく閉じることができます。これは、フリーズして応答していない場合でも機能します。
このタブでは、リソースの使用状況を表示できません。また、コンピュータで実行されているすべてのプログラムが表示されるわけではありません。ウィンドウが表示されずにバックグラウンドで実行されているプログラムは、ここには表示されません。

[プロセス]タブをクリックして、コンピューターで実行されているプロセスを表示します。ウィンドウが開いているプロセスと、システムトレイに表示または非表示になっている可能性のあるバックグラウンドプロセスの両方が表示されます。
CPUまたはメモリの見出しをクリックして、CPUまたはメモリの使用量でプロセスを並べ替えます。これにより、どのプログラムが最も多くのCPU時間とRAMの量を使用しているかがわかります。

コンピューターで実行されているすべてのプロセスを表示するには、[すべてのユーザーからプロセスを表示する]ボタンをクリックします。デフォルトでは、リストにはユーザーアカウントとして実行されているプロセスのみが表示されます。ボタンには、システムプロセスと他のユーザーアカウントで実行されているプロセスが表示されます。

[表示]メニューをクリックし、[列の選択]をクリックして、[CPU時間]列を有効にすることもできます。[CPU時間]列をクリックして、リストをCPU時間で並べ替えます。これにより、各プロセスが使用したCPUリソースの量が表示されるため、現在使用しているCPUの量は少ないが、探していなかったときに使用しているCPUの量が多いプログラムを特定できます。

Windows 8または10では、メインの[プロセス]タブに、プロセスのCPU、メモリ、ディスク、およびネットワークの使用状況がすべて1か所に表示されます。この情報はWindows7でも見つけることができますが、いくつかの場所に散在しています。

バックグラウンドプログラムを殺す
プロセスが誤動作している場合(たとえば、PCゲームを閉じて、バックグラウンドで実行し続け、CPUの99%を使用している可能性があります)、CPUとメモリ使用量で並べ替えると、不正なプロセスが多くのリソースを消費していることがわかります。リストの一番上。プロセスを右クリックし、[プロセスの終了]を選択して、正常に閉じることができない場合は閉じます。

CPUとRAMの合計使用量を確認する
[パフォーマンス]タブをクリックして、コンピューターのCPUと物理メモリ(RAM)の合計使用量を表示します。CPU使用履歴グラフには、合計CPU使用率と、時間の経過に伴う各CPUの使用量の個別のグラフが表示され、メモリグラフには、合計メモリ使用量と時間の経過に伴うメモリ使用量の変化が表示されます。

CPU使用率またはメモリバーが完全にいっぱいで、コンピュータの実行速度が遅い場合は、CPUまたはメモリを大量に消費するプログラムをいくつか閉じて、プロセスリストでそれらを確認し、リソースを解放する必要があります。メモリとCPUの使用率が常に高い場合は、RAMをアップグレードするか、より高速なCPUを搭載したコンピュータを入手して速度を上げることをお勧めします。
システムネットワークアクティビティの表示
インターネット接続に問題がある場合(Skypeまたは同様のVoIPプログラムで誰かと話しているときに、Webページの読み込みが遅い、または音声が途切れるなど)、コンピューターのネットワークの合計使用量を確認することをお勧めします。これは、タスクマネージャーの[ネットワーク]タブから実行できます。
コンピューターのネットワークアダプターごとに個別のグラフが表示され、コンピューター上のプログラムが消費しているネットワークリソースの量がわかります。これにより、バックグラウンドで実行され、ネットワーク接続が飽和状態になっているプログラムがあるかどうかを確認できます。

Windows 8または10では、この情報は[パフォーマンス]タブにもあります。

プロセスごとのネットワークアクティビティを確認する
ネットワーク接続が使用されていることがわかる場合は、どのアプリケーションがネットワークを使用しているかを知りたい場合があります。ネットワークにアクセスしているプロセスのリストと、それぞれが使用しているネットワークリソースの量を確認するには、[パフォーマンス]タブをクリックし、[リソースモニター]ボタンをクリックします。

リソースモニターの[ネットワーク]タブで、ネットワークアクティビティのあるプロセスのリストを表示し、何がリソースを消費しているかを確認できます。これはすべてのネットワークアクティビティをカウントすることに注意してください。ローカルネットワーク上の他のデバイスと通信するだけで、インターネットに接続していないプロセスも含まれます。

Windows 8または10では、[プロセス]タブでプロセスごとのネットワークアクティビティを表示できます。
プロセスごとのディスクアクティビティを確認する
タスクマネージャーの[パフォーマンス]タブからリソースモニターを開いた状態で、[ディスク]タブをクリックして、ディスクの読み取りと書き込みが最も多いプログラムを確認することもできます。ハードドライブがすり減っている場合、このツールはどのプログラムがすべてのディスクリソースを使用しているかを示します。

Windows 8または10では、この情報はタスクマネージャーの[プロセス]タブで利用できます。
スタートアッププログラムの管理
Windows 8または10では、タスクマネージャーの[スタートアップ]タブを使用して、コンピューターで自動的に起動するプログラムを制御できます。

Windows 7では、CCleanerに組み込まれているスタートアップマネージャーなどの別のツールを使用する必要があります。

より高度なタスクマネージャーの置き換えが必要な場合は、無料のProcessExplorerユーティリティをダウンロードしてください。このツールはMicrosoftによって開発されており、プログラムが「ロック」したファイルやフォルダーを表示してロックを解除する機能など、Windows8または10でも標準のタスクマネージャーにはないさまざまな機能を提供します。変更することができます。