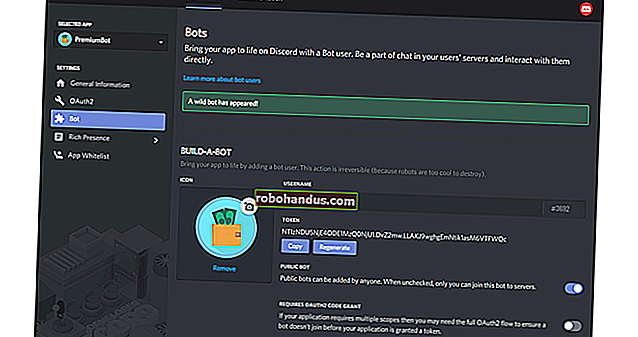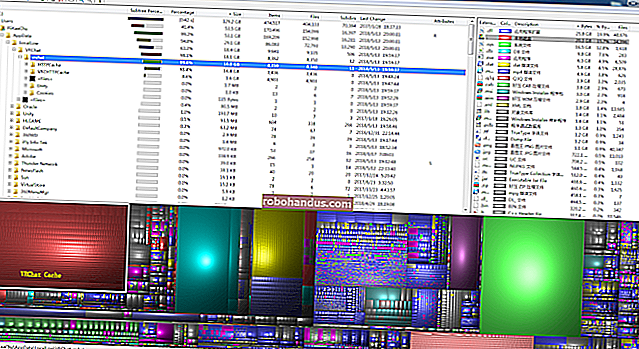Hyper-Vを使用して仮想マシンを作成および実行する方法

Hyper-Vは、Windowsに組み込まれている仮想マシンの機能です。もともとはWindowsServer 2008の一部でしたが、Windows 8でデスクトップに飛躍しました。Hyper-Vを使用すると、追加のソフトウェアなしで仮想マシンを作成できます。
この機能はWindows7では使用できません。また、Windows 8、8.1、または10のProfessionalまたはEnterpriseエディションが必要です。また、最新のCPUに見られる機能であるIntelVTやAMD-Vなどのハードウェア仮想化をサポートするCPUも必要です。
Hyper-Vをインストールする
関連:Windows8のProfessionalEditionにアップグレードすると得られる7つの機能
Hyper-Vは、Windows8または10ProfessionalおよびEnterpriseシステムにデフォルトでインストールされていないため、使用する前にインストールする必要があります。ありがたいことに、インストールするのにWindowsディスクは必要ありません。いくつかのチェックボックスをクリックするだけです。
Windowsキーをタップし、「Windows機能」と入力して検索を実行し、「Windows機能をオンまたはオフにする」ショートカットをクリックします。リストのHyper-Vチェックボックスをオンにし、[OK]をクリックしてインストールします。プロンプトが表示されたら、コンピュータを再起動します。

Hyper-Vマネージャーを開く
Hyper-Vを実際に使用するには、Hyper-Vマネージャーアプリケーションを起動する必要があります。インストールされているプログラムのリストにあります。また、Hyper-Vを検索して起動することもできます。
Hyper-Vマネージャーアプリケーションは「仮想化サーバー」を指し、サーバーのツールとしての遺産を提供します。自分のコンピューターで仮想マシンを実行するために使用できます。その場合、ローカルコンピューターはローカル仮想化サーバーとして機能します。

ネットワークを設定する
Hyper-Vマネージャーでローカルコンピューターの名前をクリックして、現在のコンピューターのオプションを見つけます。
仮想マシンにインターネットとローカルネットワークへのアクセスを許可することをお勧めします。そのため、仮想スイッチを作成する必要があります。最初に[仮想スイッチマネージャー]リンクをクリックします。

リストで[外部]を選択して、仮想マシンに外部ネットワークへのアクセスを許可し、[仮想スイッチの作成]をクリックします。

後で仮想スイッチに名前を付けて、[OK]をクリックします。ここではデフォルトのオプションで問題ありませんが、外部ネットワーク接続が正しいことを確認する必要があります。Wi-Fiでも有線イーサネットでも、実際にインターネットに接続されているネットワークアダプターを必ず選択してください。

仮想マシンを作成する
[操作]ウィンドウで[新規]> [仮想マシン]をクリックして、新しい仮想マシンを作成します。

関連:初心者オタク:仮想マシンを作成して使用する方法
[新しい仮想マシンウィザード]ウィンドウが表示されます。オプションを使用して、仮想マシンに名前を付け、その基本ハードウェアを構成します。以前に別の仮想マシンプログラムを使用したことがある場合、これはすべてかなり自明のはずです。 [ネットワークの構成]ペインが表示されたら、前に構成した仮想スイッチを選択する必要があります。構成しなかった場合、ここに表示されるオプションは[接続されていません]のみです。これは、仮想マシンが接続されないことを意味します。後で仮想ハードウェアにネットワークアダプタを追加しない限り、ネットワークに接続することはできません。

ゲストオペレーティングシステムのインストールファイルを含むISOファイルがある場合は、プロセスの最後にそれを選択できます。Hyper-Vは、ISOファイルを仮想マシンの仮想ディスクドライブに挿入するため、後で起動して、選択したゲストオペレーティングシステムのインストールをすぐに開始できます。

仮想マシンを起動します
新しい仮想マシンがHyper-Vマネージャーリストに表示されます。それを選択して「開始」します—サイドバーの「開始」をクリックするか、「アクション」>「開始」をクリックするか、右クリックして「開始」を選択します。仮想マシンが起動します。

次に、仮想マシンを右クリックし、[接続]をクリックして仮想マシンに接続します。仮想マシンはデスクトップのウィンドウで開きます。仮想マシンに接続しない場合は、インターフェイスが表示されずにバックグラウンドで実行されます。繰り返しになりますが、この管理インターフェイスがサーバー用にどのように設計されているかを簡単に確認できます。
接続すると、仮想マシンの制御に使用できるオプションを含む標準の仮想マシンウィンドウが表示されます。VirtualBoxまたはVMwarePlayerを使用したことがある場合は、見覚えがあるはずです。通常のインストールプロセスを実行して、ゲストオペレーティングシステムを仮想マシンにインストールします。
オペレーティングシステムのインストールが完了したら、[アクション]> [IntegrationServicesセットアップディスクの挿入]をクリックします。Windowsファイルマネージャーを開き、仮想ディスクから統合サービスをインストールします。これは、VirtualBox GuestAdditionsおよびVMwareToolsに対応するHyper-Vの対応物です。

Hyper-Vの使用
仮想マシンの使用が終了したら、Hyper-Vマネージャーウィンドウで仮想マシンをシャットダウンまたはオフにしたことを確認してください。ウィンドウを閉じただけでは実際には仮想マシンが閉じないため、仮想マシンは引き続き実行されます。バックグラウンド。仮想マシンを実行したくない場合は、仮想マシンの状態を「オフ」にする必要があります。

各仮想マシンには、仮想ハードウェアやその他の設定を構成するために使用できる設定ウィンドウがあります。仮想マシンを右クリックし、[設定]を選択してこれらのオプションを調整します。これらの設定の多くは、仮想マシンがオフになっているときにのみ変更できます。

このツールはMicrosoftによって作成されましたが、それはWindowsでのみ機能するという意味ではありません。Hyper-Vは、Linuxベースの仮想マシンの実行にも使用できます。Windows8.1でHyper-Vを使用してUbuntu14.04を実行できました。特別な構成は必要ありません。

Hyper-Vには他にも便利な機能があります。たとえば、チェックポイントはVirtualBoxまたはVMwareのスナップショットのように機能します。チェックポイントを作成し、後でゲストオペレーティングシステムの状態をその状態に戻すことができます。これは、ゲストオペレーティングシステムで問題を引き起こす可能性のあるソフトウェアや微調整を試すのに便利な機能です。