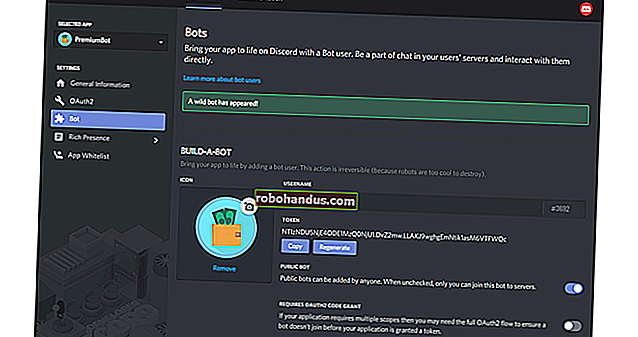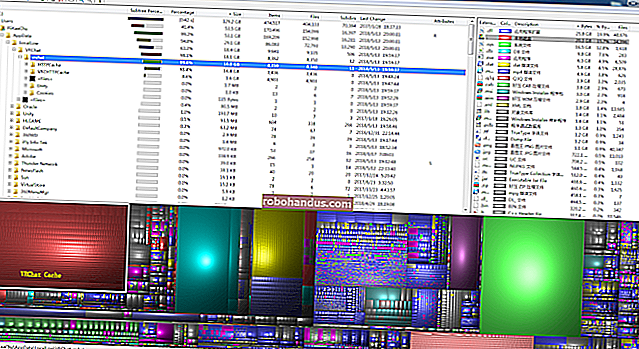MicrosoftWord文書に行番号を追加する方法

Microsoft Word文書に行番号を追加すると、特に複数のページがある文書で、他の人にその中の正確な位置を示すのに役立ちます。Wordで行番号をすばやく追加する方法は次のとおりです。
これらの手順は、最近のOfficeバージョン(2010以降)で機能するはずです。始める前に、Wordは、テーブルとテキストボックスの大きさに関係なく、それらが1行にあるかのように扱うことに注意してください。
ドキュメント全体への行番号の追加
行番号の追加を開始するには、Word文書を開く必要があります。上部のリボンバーで、[レイアウト]タブをクリックします。ここから、「行番号」ボタンをクリックします。
ドロップダウンメニューには、いくつかの潜在的なオプションがあります。新しいページごとに再開するのではなく、ドキュメント全体を継続的に実行する行番号を設定するには、[継続]オプションをクリックします。

新しいページごとに行番号を再開するには、代わりに「各ページを再開」を選択します。

選択すると、行番号がドキュメントページの左側に表示されます。

行番号は印刷表示モードでのみ表示されるため、別の表示モードを選択している場合は、Word文書ウィンドウの右下隅にある[印刷レイアウト]ボタンをクリックしてください。

個々のセクションへの行番号の追加
セクション区切りを使用して、Word文書のページを個々のセクションに分割することができます。Wordを設定して、新しいセクション区切りごとに行番号のシーケンスを再開できます。
関連:Word文書のセクション区切りを見つける方法
Word文書で、リボンバーの[レイアウト]タブをクリックしてから、[行番号]ボタンをクリックします。ドロップダウンメニューから「各セクションの再開」を選択します。

新しいセクション区切りを追加する場合は、「区切り」ボタンをクリックします。これは、「レイアウト」タブの「行番号」ボタンのすぐ上にあります。
そこから、「連続」をクリックして、Wordカーソルを新しいページに移動せずに新しいセクション区切りを追加します。

新しく挿入されたセクション区切りのすぐ下に、新しい行番号のセットが開始されます。

行番号の削除
ドキュメントから行番号の全部または一部を削除したい場合は、[行番号]メニュー([レイアウト]> [行番号])からも削除できます。
ドキュメントから完全に削除するには、[行番号]ドロップダウンメニューの[なし]をクリックします。

特定の段落からそれらを非表示にする場合は、段落をクリックして、代わりに[行番号]ドロップダウンメニューから[現在の段落を非表示]を選択します。
これにより、行番号シーケンスから段落が完全に削除されます。シーケンスは、段落のすぐ下の次の行に次の番号で再開されます。

行番号のフォーマット
デフォルトでは、行番号は、Wordのデフォルトの「行番号」スタイルで指定されているのと同じフォント、サイズ、および色で表示されます。行番号の外観を変更するには、このテキストスタイルを変更する必要がありますが、Wordではデフォルトで非表示になっています。
まず、リボンバーの[ホーム]タブをクリックします。「スタイル」セクションの右下隅にある垂直矢印メニューボタンをクリックします。これにより、追加のポップアップ「スタイル」メニューが表示されます。

そこから、「オプション」ボタンをクリックします。

[表示するスタイルの選択]ドロップダウンメニューで、[すべてのスタイル]を選択してから、[OK]ボタンをクリックして保存します。

これで、「行番号」フォントスタイルを編集できるようになります。
ポップアップの「スタイル」メニューで、「行番号」オプションを見つけます。リストの横にあるサイドメニューの矢印をクリックしてから、[変更]ボタンをクリックします。

「スタイルの変更」メニューで、必要に応じて行番号スタイルのフォーマットオプションを編集します。
「OK」をクリックして、新しいスタイルを行番号に適用します。

適用されると、新しいフォントスタイルがWord文書のすべての行番号に適用されます。