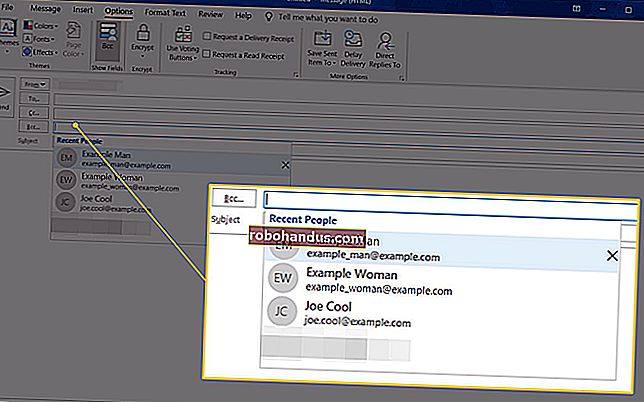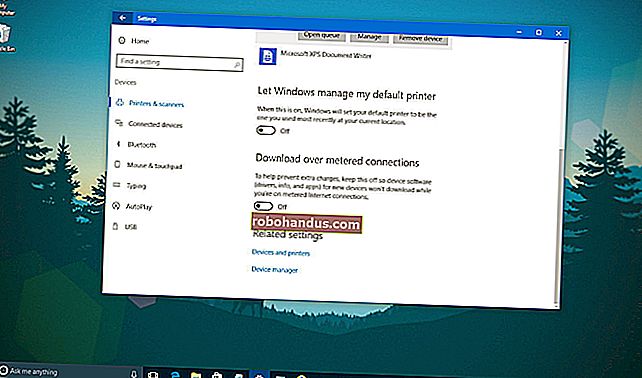Windows10でSpotifyの自動起動を停止する方法

デフォルトでは、SpotifyはWindows 10PCにサインインするたびに自動的に起動します。バックグラウンドで実行して起動プロセスを遅くしたくない場合は、Spotifyの自動起動機能を無効にすることができます。
自動的に起動しないようにSpotifyに指示する
このオプションを見つけるには、Spotifyアプリを開きます。スタートメニューから起動するか、すでに実行されている場合は通知領域(システムトレイ)の緑色のSpotifyアイコンをダブルクリックします。
Spotifyウィンドウの左上隅にあるメニュー(…)> [編集]> [設定]をクリックします。

[設定]ページの一番下までスクロールして、[詳細設定を表示]ボタンをクリックします。

「起動とウィンドウの動作」オプションを探します。少し上にスクロールする必要がある場合があります。
「コンピューターにログインした後、Spotifyを自動的に開く」の右側にあるドロップダウンボックスをクリックして、「いいえ」を選択します。
これで、[設定]ページを離れることができます。サインインしてもSpotifyは自動的に起動しません。

関連:すでにSpotifyファンですか?ここにあなたが見逃したかもしれない6つの新機能があります
タスクマネージャーを介してSpotifyのスタートアップタスクを無効にする
Spotifyの設定を詳しく調べたくない場合は、Windowsタスクマネージャーを使用してSpotifyの自動起動動作を停止することもできます。タスクマネージャには、PCで起動するプログラムを制御できる[スタートアップ]タブが組み込まれています。
タスクマネージャーを起動するには、Ctrl + Shift + Escを押すか、Windowsタスクバーを右クリックして[タスクマネージャー]を選択します。

「スタートアップ」タブをクリックします。表示されない場合は、ウィンドウ下部の「詳細」をクリックしてください。
リストから「Spotify」アイテムを見つけます。それを右クリックし、「無効にする」をクリックします。
ここの「ステータス」列に表示されているSpotifyの自動起動ステータスは「無効」になります。起動時に起動しなくなります。

同じ方法で、他の自動起動プログラムを自由に無効にしてください。これを行うと、プログラムはバックグラウンドタスクを実行できないことに注意してください。たとえば、[スタートアップ]タブでMicrosoft OneDriveを無効にすると、サインイン後、OneDriveを手動で起動するまでファイルが自動的に同期されません。 。
関連:Windows8または10でスタートアップアプリケーションを管理する方法