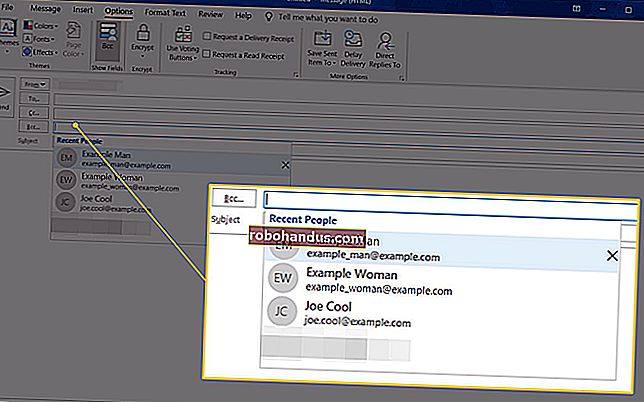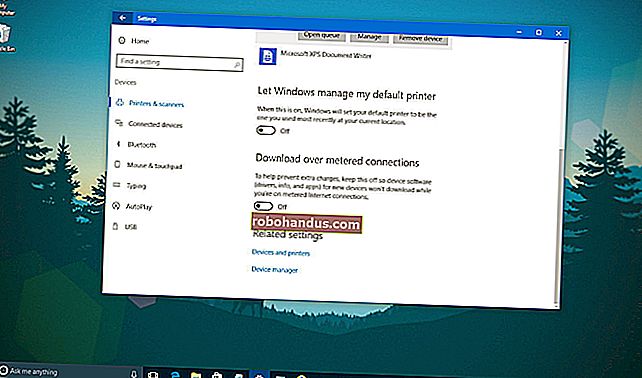iMessageでGIFを送信する方法

あなたは常にiMessageを介して他の人に静止画像を送信することができましたが、アニメーションGIFも送信できることを知らなかったかもしれません。
関連:任意のプラットフォームでアニメーションGIFを作成する最も簡単な方法
これを行うにはいくつかの方法があります。最も簡単な方法は、組み込みの「#images」iMessageアプリを使用することです。このアプリを使用すると、あらゆる種類のGIFを検索して、すばやく簡単に送信できます。他のアプリのGIFを共有して、iMessageを介して送信することもできます。両方の方法を紹介します。
簡単な方法:#images
「#images」と呼ばれる組み込みのiMessageアプリは、アクセスが簡単で、適切なGIFを見つけるために簡単に検索できるため、友達や家族にGIFを送信するのにおそらく最適な方法です。
開始するには、iPhoneでメッセージアプリを開き、GIFを送信する連絡先を選択します。

下部に、iMessageアプリがすべて並んでいるのがわかります。虫眼鏡の付いた赤いアイコンを探し、表示されたらタップします。アプリを見つける前に、アプリをスクロールする必要がある場合があります。

選択すると、下から小さなセクションがポップアップ表示され、いくつかのアニメーションGIFが表示されます。そこから、ランダムGIFの無限のリストをスクロールするか、検索ボックス(「画像の検索」と表示されている)をタップして、目的のGIFのタイプに関連するキーワードを入力できます。

キーワードを入力して「検索」をタップします。

キーワード検索に関連するアニメーションGIFのリストが表示されます。気に入ったGIFを見つけたら、GIFをタップします。

GIFをタップすると、iMessageテキストボックスに表示され、送信できるようになります。GIFだけを送信することも、メッセージを追加してGIFと一緒に送信することもできます。

GIFの送信が完了したら、#images iMessageアプリを終了し、iMessageテキストボックスをタップしてキーボードに戻ることができます。

他のアプリからのGIFの共有
#images iMessageアプリに探している正確なGIFがない場合は、代わりに、選択した独自のアプリを開いて、そこでGIFを検索できます。
GIFを見つけることができるインターネット上のすべてのクールな場所については詳しく説明しませんが、GiphyのWebサイトを使用してGIFを見つけ、このチュートリアルの例として使用します。

必要なGIFが見つかったら、先に進んでそれをタップして開きます。そこから、GIF画像を長押しして「コピー」を押します。

iMessageに移動し、GIFを送信する相手の会話スレッドを選択します。テキストボックスを1回タップしてキーボードを表示し、もう一度タップして「貼り付け」プロンプトを表示します。表示されたらタップします。

GIF画像はテキストボックス内に貼り付けられます。準備ができたら送信ボタンを押します。

一部のGIFWebサイトおよびアプリでは、実際の画像をiMessageに貼り付けることができないことに注意してください。Imgurが大きな例です。ImgurのWebサイト(またはアプリ)に移動して表示するリンクにのみ貼り付けることができます。 GIF。
ただし、リンクが「.gif」で終わる場合、iMessageはiMessage内にGIF画像を表示します(以下を参照)。それ以外の場合は、開くためにタップする必要があるリンクが表示されます。GIFリンクをAndroidユーザーに送信する場合は、どちらの方法でも運が悪くなります。何があってもGIFへのリンクが表示されるだけだからです。