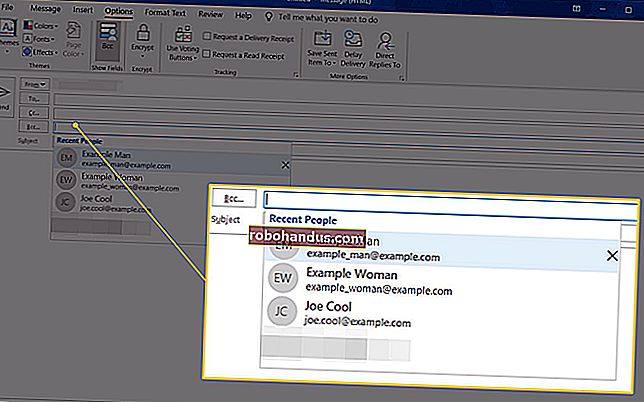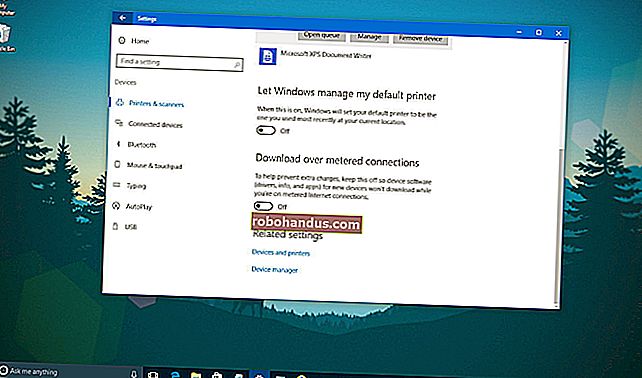Wordでテキストに上線を引く方法

アンダーラインはWordの一般的なタスクであり、簡単に実行できますが、オーバーライン(オーバースコアまたはオーバーバーとも呼ばれます)が必要な場合はどうすればよいでしょうか。上線は科学分野では一般的ですが、テキストの上線にはさまざまな理由があります。しかし、Wordはそれを簡単にしません。
フィールドコードまたは数式エディタを使用してWordのテキストに上線を適用するか、テキストの上部に段落の境界線を追加できます。
フィールドコードの使用
最初に、フィールドコードを使用してテキストに上線を適用する方法を示します。Wordで既存または新規のドキュメントを開き、上線付きのテキストを配置する場所にカーソルを置きます。「Ctrl + F9」を押して、灰色で強調表示されているフィールドコードブラケットを挿入します。カーソルは自動的に角かっこの間に置かれます。

括弧の間に次のテキストを入力します。
EQ \ x \ to()
注:「EQ」と「\ x」の間、および「\ x」と「\ t()」の間にはスペースがあります。「EQ」は方程式を作成するために使用されるフィールドコードであり、「\ x」と「\ to」は方程式またはテキストをフォーマットするために使用されるスイッチです。数式またはテキストに下、右、左、およびボックスの境界線を適用するスイッチなど、EQフィールドコードで使用できる他のスイッチがあります。

括弧の間にカーソルを置き、上線を引くテキストを入力します。

これをフィールドコードではなくテキストとして表示するには、フィールドコードの任意の場所を右クリックして、ポップアップメニューから[フィールドコードの切り替え]を選択します。

フィールドコードに入力したテキストは、その上に行が表示されます。フィールドコードが通常のテキストとして表示されている場合は、フィールドコードを強調表示して、フォント、サイズ、太字、色などのさまざまな書式を適用できます。
注:フィールドコードを再度表示するには、テキストを右クリックして、[フィールドコードの切り替え]をもう一度選択します。フィールドコードを使用して生成されたテキストにカーソルを置くと、フィールドコードと同じように、テキストが灰色で強調表示されます。

行をテキストの両端を超えて延長する場合は、フィールドコードにテキストを入力するときにスペースを追加します。これは、公式文書に署名するために、その下に名前が付いた行を作成するのに役立ちます。

フィールドコードは、WindowsとMacの両方のWordのすべてのバージョンで機能します。
数式エディタの使用
数式エディタを使用して、テキストに上線を適用することもできます。これを行うには、Word文書の[挿入]タブをクリックします。

「挿入」タブの「記号」セクションで、「方程式」をクリックします。

「方程式ツール」の下の「設計」タブが表示されます。[構造]セクションで、[アクセント]をクリックして、数式のテキストの上部に適用できるさまざまなアクセントにアクセスします。使用できるアクセントは2つあります。ドロップダウンメニューの[アクセント]の下にある[バー]を選択します…

…または「オーバーバーとアンダーバー」の下の「オーバーバー」を選択します。「オーバーバー」は、「バー」よりもテキストの上にわずかに長い行を生成します。

選択したアクセントが、方程式オブジェクトの小さな点線のボックスの上に表示されます。

テキストを入力するには、点線のボックスをクリックして選択します。

点線のボックスにテキストを入力します。入力すると、行がテキストをカバーするように伸びます。

方程式オブジェクトの外側をクリックして、完成した「方程式」または上線付きのテキストを表示します。

「ハウツーオタク」など、数式エディタの数式にハイフンでつながれた単語やフレーズを入力する場合、ダッシュの前後にスペースがあることに注意してください。これは方程式であり、Wordがダッシュを2つのオペランド間のマイナス記号として扱っているためです。これらのスペースが必要ない場合(または数式エディタがインストールされていない場合)は、上記の最初の方法または次の方法の方が適している場合があります。
段落の境界線を追加する
テキストに上線を適用することも、段落の境界線を使用して実行できます。オーバーラインするテキストをWord文書に入力し、リボンバーの[ホーム]タブがアクティブになっていることを確認します。「ホーム」タブの「段落」セクションにある「境界線」ボタンの下矢印をクリックします。

ドロップダウンメニューから「TopBorder」を選択します。

段落の上の線は、左マージンから右マージンまで伸びています。ただし、その段落のインデントを調整して、行を短くすることができます。これを行うには、ルーラーを表示する必要があります。「表示」タブをクリックします。

「表示」タブの「表示」セクションで、「ルーラー」チェックボックスをクリックして、チェックボックスにチェックマークを付けます。

段落のインデントを変更するには、段落にカーソルを置き、ルーラーのインデントマーカーの1つにマウスを置きます。この例では、「右インデント」を大きくして、右からの線を短くします。
注:左インデントを移動するには、ルーラーの左側にある2つの小さな三角形の真下にある小さなボックスの上にマウスを置いて、三角形を一緒に移動します。三角形を別々に動かさないでください。

線が希望の長さになるまでインデントをクリックしてドラッグします。

インデントの移動が完了したら、マウスボタンを放します。線が短くなりました。

Microsoftがこの機能を通常の機能として追加するまで、これらの方法は制限を回避する方法を提供します。テキストを強調表示して1つのボタンをクリックしたり、ショートカットキーを押したりするほど簡単ではないかもしれませんが、ピンチで機能します。