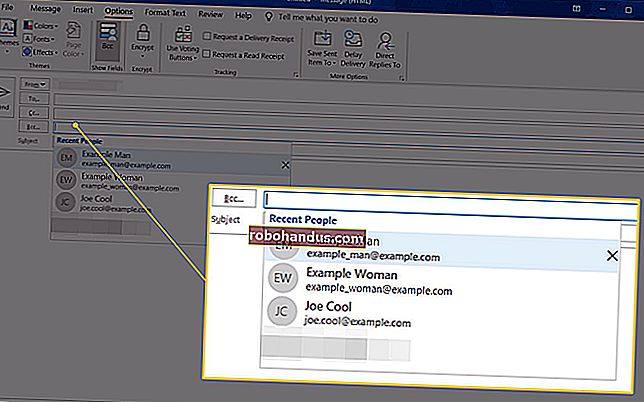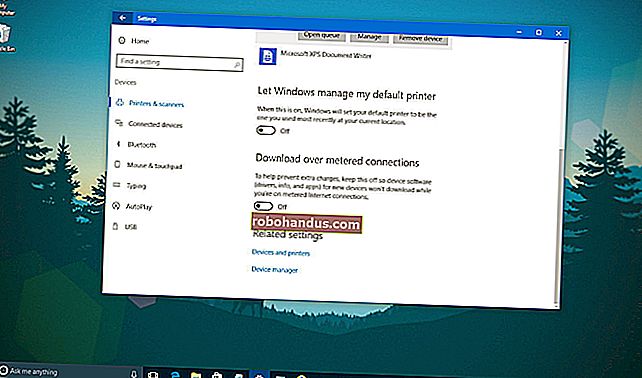Windowsのファイル履歴を使用してデータをバックアップする方法

ファイル履歴は、Windows8で最初に導入されたWindows10のメインバックアップツールです。名前にもかかわらず、ファイル履歴は以前のバージョンのファイルを復元するための単なる方法ではなく、フル機能のバックアップツールです。
ファイル履歴を設定した後、外付けドライブをコンピュータに接続するだけで、Windowsがファイルを自動的にバックアップします。接続したままにすると、Windowsはスケジュールに従って自動的にバックアップされます。
ファイル履歴を有効にする方法
関連:Windows10のすべてのバックアップおよびリカバリツールの使用方法
ファイル履歴は、他の複雑なバックアップツールとは異なり、すばやく簡単に有効にできるように設計されています。これを有効にするには、最初に外付けハードドライブをコンピューターに接続します。次に、スタートメニューから設定アプリを開きます。[更新とセキュリティ]> [バックアップ]に移動します。
[ファイル履歴を使用してバックアップ]の下の[ドライブの追加]オプションをクリックまたはタップして、ファイル履歴がバックアップする外付けドライブを追加します。外付けドライブが一覧表示され、それらにバックアップするオプションが提供されます。
これにはコントロールパネルを使用することもできますが、ここでは新しい設定インターフェイスについて説明します。代わりにコントロールパネルを使用する場合(たとえば、まだWindows 8を使用している場合)、コントロールパネルを開き、[システムとセキュリティ]> [ファイル履歴]に移動します。

ドライブを選択すると、Windowsはそのドライブをファイル履歴に使用します。「ファイルを自動的にバックアップする」オプションが表示され、自動的にオンになります。ドライブをコンピュータに接続するたびに、Windowsはファイルをドライブに自動的にバックアップします。

ファイル履歴を設定する方法
[その他のオプション]を選択して、ファイル履歴をバックアップする頻度、それらのバックアップコピーを保持する期間、そして最も重要なこととして、バックアップするファイルを構成します。
ファイル履歴は、デフォルトで1時間ごとにファイルを自動的にバックアップしますが、ここで別の時間を選択できます。10分、15分、20分、30分、1時間、3時間、6時間、12時間、または1日1回から選択できます。
通常、バックアップは永久に保持されますが、1か月、3か月、6か月、9か月、1年、または2年になると削除することができます。必要に応じて、ファイル履歴でバックアップを自動的に削除して、ファイル履歴ドライブに空き容量を増やすこともできます。

デフォルトでは、ファイル履歴は、ユーザーアカウントのホームフォルダー内の重要なフォルダーをバックアップするように設定されています。これには、デスクトップ、ドキュメント、ダウンロード、音楽、写真、ビデオフォルダが含まれます。また、多くのプログラムがアプリケーションデータを格納するローミングフォルダー、OneDriveフォルダー、およびその他のフォルダーも含まれます。
このウィンドウでフォルダの完全なリストを確認し、さらにフォルダを追加できます。「フォルダの追加」を選択すると、バックアップするコンピュータ上の任意のフォルダを選択できるようになります。ここでフォルダを選択し、「削除」ボタンを使用して、Windowsがそのフォルダをバックアップしないようにすることもできます。
注:Windows 8では、ファイル履歴からフォルダーを追加するオプションはありません。代わりに、フォルダーをライブラリに追加して、フォルダーを含める必要があります。

また、特定のサブフォルダーをバックアップから除外できる「これらのフォルダーを除外する」セクションもあります。たとえば、WindowsでDocumentsフォルダー内のすべてのフォルダーを自動的にバックアップし、特定の1つのフォルダーを無視することができます。Windows 8では、これは[ファイル履歴]ウィンドウの左側にあります。
別のドライブへのバックアップを開始するには、「ドライブの使用を停止」ボタンを使用します。これにより、現在のドライブへのバックアップを停止して、新しいドライブへのバックアップを開始できます。バックアップは削除されませんが、Windowsは一度に1つのドライブにのみバックアップするように構成できます。

ここの「詳細設定を表示」リンクをクリックすると、コントロールパネルに移動します。このコントロールパネルには、ファイル履歴の構成に使用できる別のインターフェイスがあります。ここで[詳細設定]をクリックすると、イベントビューアで最近のエラーを表示したり、古いバージョンのファイルをクリーンアップしたり、ホームグループの一部である他のコンピュータを自分のコンピュータにバックアップしたりする機能など、さらにいくつかのオプションが見つかります。ドライブ。

バックアップからファイルを復元する方法
外付けドライブからファイルを復元するには、設定アプリを開き、[更新とセキュリティ]、[バックアップ]、[その他のオプション]の順に選択し、ウィンドウの一番下までスクロールして、[現在のバックアップからファイルを復元する]を選択します。 」
コントロールパネルを開き、[システムとセキュリティ]を選択し、[ファイル履歴]を選択して、[個人ファイルの復元]をクリックすることもできます。
(別のコンピューターで作成したファイル履歴バックアップがある場合は、新しいコンピューターでファイル履歴を設定し、古いファイル履歴バックアップを含むドライブを選択するだけです。ファイルの復元インターフェイスに表示されるので、ファイルを復元できます。バックアップが現在のコンピューターで作成された場合と同じように。)
このインターフェイスを使用すると、バックアップを表示してファイルを復元できます。使用可能なファイルを参照し、1つ以上のファイルまたはフォルダーを選択します。それらを右クリックするか、選択して緑色のボタンをクリックすると、プレビューしてコンピューターに復元できます。
期間を選択するには、ウィンドウの横にある矢印ボタンまたはペインをクリックします。また、利用可能なバックアップ期間の数も通知されます。たとえば、以下のスクリーンショットでは、ウィンドウの上部にある「2 of 3」は、使用可能なバックアップが3つあることを示しており、2番目のバックアップを表示しています。古いバックアップが1つと、新しいバックアップが1つあります。

ファイルエクスプローラー内からファイルを復元する方法
また、ファイルエクスプローラーから以前のバージョンのファイルをすばやく復元することもできます。ファイルエクスプローラーを開き、元に戻すファイルを右クリックして、[以前のバージョンに戻す]をクリックします。「プロパティ」をクリックして、「以前のバージョン」タブを選択することもできます。

ファイル履歴から利用可能な以前のバージョンのファイルは、ここで利用できます。それらをプレビューしたり、元の場所に復元したり、以前のバージョンをコンピューター上の別の場所に復元したりできます。

特定のフォルダにあった以前のバージョンと削除されたファイルを表示することもできます。これを行うには、ファイルエクスプローラーでフォルダーに移動し、ウィンドウ上部のリボンバーの[ホーム]タブをクリックして、[履歴]をクリックします。

かつてフォルダにあった復元可能なファイルのリストが表示されます。これは、通常ファイルを復元するときに使用するインターフェイスと同じですが、ファイルエクスプローラーを使用すると、特定のフォルダー内から開始して処理を高速化できます。

ファイル履歴は非常にシンプルで便利なバックアップオプションであり、完全に無料です。 Windows 10では、オペレーティングシステムの状態の完全バックアップコピーが必要な場合に、システムイメージのバックアップを作成することもできます。これは、ファイルをバックアップするための理想的なソリューションではありません。システムイメージのバックアップを作成する場合でも、ファイル履歴を使用して重要なファイルのバックアップをより頻繁に作成する必要がありますが、一部のオタクは、レジストリまたはその他のシステムファイル。