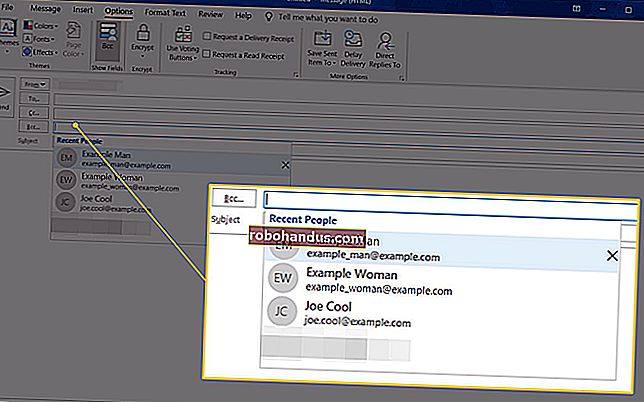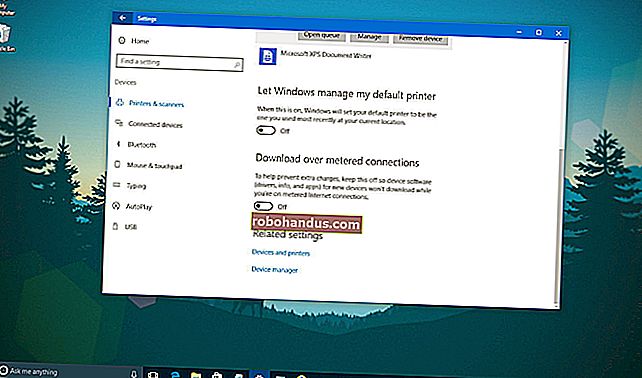Windows10でプリンターを管理する方法

Windows 10には、プリンターを構成するための新しい[設定]ウィンドウがありますが、古いコントロールパネルツールを引き続き使用することもできます。Windowsでのプリンターのインストール、構成、共有、およびトラブルシューティングについて知っておくべきことは次のとおりです。
プリンターを追加する方法
プリンターを追加するには、[設定]> [デバイス]> [プリンターとスキャナー]に移動します。「プリンターまたはスキャナーの追加」ボタンをクリックして、PCに接続されているかネットワークに接続されているかに関係なく、近くのプリンターを検索します。
プリンタの名前がここに表示されます。Windowsがプリンターを自動的に検出しない場合は、表示される「必要なプリンターがリストされていません」リンクをクリックします。これにより、古い[プリンタの追加]ダイアログが開き、古いタイプのプリンタをスキャンしたり、ネットワークプリンタに直接接続したり、カスタム設定でプリンタを追加したりできます。

[コントロールパネル]> [ハードウェアとサウンド]> [デバイスとプリンター]で古いインターフェイスを使用することもできます。「プリンタの追加」ボタンをクリックして開始します。
どのようにプリンターをインストールしても、Windowsはおそらく必要なプリンタードライバーをその場でダウンロードします。これが機能しない場合は、プリンタの製造元のWebサイトにアクセスして、お使いのプリンタのモデルに適したドライバまたはソフトウェアパッケージをダウンロードしてインストールしてください。オールインワンプリンターなどの一部のプリンターでは、追加機能にアクセスできるドライバーとアプリについて、製造元のWebサイトにアクセスする必要がある場合もあります。

必要に応じて、ここからプリンタを削除することもできます。[設定]ウィンドウで、プリンタをクリックし、[デバイスの削除]をクリックします。コントロールパネルで、プリンタを右クリックし、[デバイスの削除]を選択します。
印刷設定を変更する方法
プリンターの設定を変更するには、[設定]> [デバイス]> [プリンターとスキャナー]または[コントロールパネル]> [ハードウェアとサウンド]> [デバイスとプリンター]に移動します。設定インターフェイスで、プリンタをクリックし、[管理]をクリックしてその他のオプションを表示します。

コントロールパネルで、プリンタを右クリックしてさまざまなオプションを見つけます。

プリンタの印刷方法を変更するには、[設定]ウィンドウまたはコンテキストメニューの[印刷設定]オプションをクリックします。ここには、プリントを制御するためのさまざまなオプションが表示されます。表示される設定は、プリンタがサポートしている設定によって異なります。
たとえば、カラープリンタを使用している場合は、カラーと白黒のどちらかを選択するためのオプションが表示されます。また、プリンタが用紙をセットするトレイの選択、ドキュメントの向き(縦または横)の選択、および印刷品質設定の変更のオプションが表示される場合があります。多くの追加設定を提供する「詳細」ボタンをお見逃しなく。

印刷中にこれらの設定にアクセスすることもできます。印刷ウィンドウでプリンタを選択し、「設定」ボタンをクリックするだけです。一部のアプリケーションには独自の印刷ダイアログがあるため、このオプションが常に存在するとは限らないか、ウィンドウの外観が異なる場合があることに注意してください。

プリンターデバイスの設定を変更する方法
プリンタデバイスを設定するには、プリンタを右クリックした後、コンテキストメニューから[印刷設定]ではなく[プリンタのプロパティ]をクリックします。

プロパティウィンドウの[全般]タブには、プリンタの機能と使用しているドライバに関する情報が表示されます。プリンタの名前を変更したり、場所の詳細やコメントを追加したりできます。たとえば、「メインオフィス」や「2階のコピールーム」などの場所を入力して、共有ネットワークプリンタの場所を正確に確認できるようにすることができます。ここの「テストページの印刷」ボタンを使用すると、テストページをすばやく印刷できます。

[詳細設定]ペインには、プリンタが利用可能になる時期を選択できるオプションも表示されます。たとえば、営業時間中にのみプリンタを使用する場合は、ここで午前9時から午後5時までを選択できます。選択した時間外にプリンタに印刷することはできません。これは、ネットワークプリンタとして設定していて、営業時間外に印刷したくない場合に特に便利です。
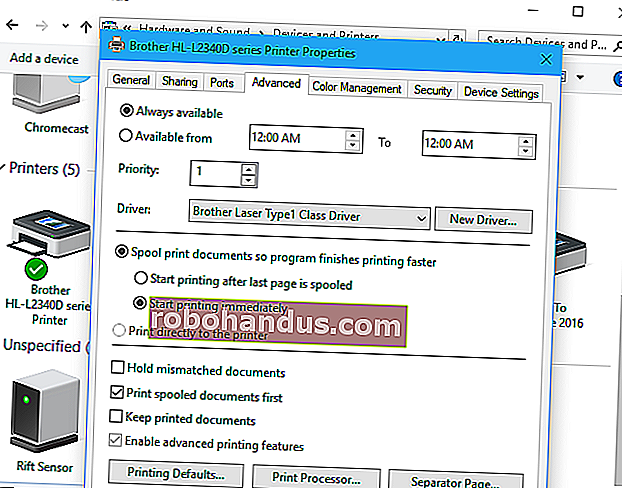 テストページを印刷する方法
テストページを印刷する方法
テストページを印刷することで、プリンタが正しく機能して構成されているかどうかをすばやく確認できます。[設定]> [デバイス]> [プリンターとスキャナー]でプリンターを見つけてクリックし、[管理]ボタンをクリックして、[テストページの印刷]リンクをクリックします。

コントロールパネルのインターフェイスから、プリンタを右クリックし、[プリンタのプロパティ]を選択します。「テストページの印刷」ボタンをクリックします。

デフォルトのプリンタを設定する方法
デフォルトでは、Windows10はどのプリンターがデフォルトであるかを自動的に管理します。デフォルトのプリンターを最後に印刷したプリンターとして設定します。つまり、プリンターを選択して印刷するたびに、Windows10はそのプリンターをデフォルトのプリンターにします。
これを変更するには、[設定]> [デバイス]> [プリンターとスキャナー]に移動し、[Windowsにデフォルトのプリンターを管理させる]オプションをオフにします。

デフォルトのプリンターを選択するには、[プリンターとスキャナー]リストでプリンターをクリックし、[管理]をクリックして、[デフォルトに設定]ボタンをクリックします。

コントロールパネルの[デバイスとプリンタ]ウィンドウでプリンタを右クリックし、[デフォルトのプリンタとして設定]を選択してデフォルトとして設定することもできます。

印刷キューを管理する方法
システム上の各プリンタには、印刷キューがあります。ドキュメントを印刷すると、その印刷ジョブはプリンタに送信されて印刷が終了する前に印刷キューに保存されます。
場合によっては、印刷を一時的に停止するために印刷キューを一時停止したり、印刷キューから個々のジョブを削除して印刷をキャンセルしたり、すべてが印刷されたことを確認したりする必要があります。これはすべて、印刷キューウィンドウから実行できます。
これを開くには、[設定]> [デバイス]> [プリンターとスキャナー]に移動し、キューを表示するプリンターをクリックしてから、[印刷キューを開く]をクリックします。コントロールパネルのインターフェイスで、プリンタを右クリックして[印刷内容を表示]を選択できます。印刷中に通知領域にプリンタアイコンが表示される場合もあります。アイコンをクリックすると、印刷キューも開きます。

保留中の各印刷ジョブがキューに表示されます。印刷しているドキュメントがない場合、リストは空になります。ジョブを右クリックして、キャンセル、一時停止、または再開できます。印刷ジョブが「スタック」することがあり、それらを削除して再試行する必要がある場合があります。

[プリンタ]メニューをクリックし、さまざまなオプションを使用してキュー全体を管理することもできます。たとえば、[プリンタ]> [印刷の一時停止]をクリックして、一時停止を解除するまですべての印刷ジョブを一時的に一時停止したり、[プリンタ]> [すべてのドキュメントのキャンセル]をクリックして、保留中のすべての印刷ジョブをキャンセルしたりできます。
関連:Windowsでスタックした印刷ジョブをキャンセルまたは削除する方法

複数のプリンタプロファイルを作成する方法
通常、さまざまな設定を変更するには、プリンタの設定またはプロパティに移動する必要があります。ただし、切り替えたい設定のグループが複数ある場合、これは不便な場合があります。たとえば、高品質のカラー写真を印刷したり、詳細度の低い白黒のドキュメントを印刷したりするカラープリンタがあるとします。
プリンタを使用するたびに設定を切り替えるのではなく、同じ基盤となる物理プリンタを指す複数のプリンタデバイスを追加できます。これらは、ドキュメントの印刷中に選択できる複数のプリンタプロファイルと考えてください。
関連:Windowsに同じプリンタを2回(異なる設定で)インストールする方法

共有プリンターの設定方法
Windows 10の2018年4月の更新プログラムでは、ローカルネットワーク上でファイルとプリンターを共有するためにWindows7で導入されたHomeGroup機能が削除されました。ただし、ローカルネットワーク上でプリンタを共有することは可能です。
これは主に、PCに直接接続されているプリンターがあり、ネットワーク上の他のコンピューターからプリンターに印刷する場合に役立ちます。Wi-Fiまたはイーサネットケーブルを介してネットワークに直接接続するネットワークプリンターがある場合、これは必要ありません。
プリンタを共有するには、プリンタの[プロパティ]ダイアログを開きます。新しいインターフェイスを介してこれを行うには、[設定]> [デバイス]> [プリンターとスキャナー]に移動し、プリンターの名前をクリックし、[管理]をクリックして、[プリンターのプロパティ]をクリックします。古い方法で行うには、[コントロールパネル]> [ハードウェアとサウンド]> [デバイスとプリンター]に移動し、プリンターを右クリックして、[プリンターのプロパティ]を選択します。[共有]タブをクリックし、[このプリンタを共有する]オプションをオンにして、プリンタに名前を付けます。

デフォルト設定では、ローカルネットワーク上のユーザーがプリンターを見つけることができますが、プリンターに接続するには、コンピューター上のアカウントのユーザー名とパスワードが必要です。プリンタは、通常の[プリンタの追加]インターフェイスで使用可能なプリンタとして自動的に検出されます。コンピュータがスリープ状態の間は、プリンタを使用できないことに注意してください。
関連:Windows 7、8、または10で共有ネットワークプリンターをセットアップする方法
インターネット経由でプリンタを共有するには(たとえば、外出中に自宅のプリンタに印刷する場合)、Googleクラウドプリントを設定します。
プリンタのトラブルシューティング方法
プリンタで問題が発生した場合は、トラブルシューティングが必要になる場合があります。基本は非常に明白です。プリンターの電源がオンになっていて、コンピューター、またはネットワークプリンターの場合は、Wi-Fiまたはイーサネットネットワークに接続されていることを確認してください。プリンタに十分な用紙があることを確認し、十分なインクまたはトナーがあるかどうかを確認します。インクとトナーのステータスがプリンタの設定ウィンドウに表示される場合があります。または、プリンタ自体の画面を読み取ってこの情報を表示する必要がある場合があります。また、プリンタの製造元からプリンタドライバをインストールする必要がある場合もあります。
Windows 10内からプリンターのトラブルシューティングを行うには、[設定]> [デバイス]> [プリンターとスキャナー]に移動し、プリンターをクリックして[管理]をクリックし、[トラブルシューティングの実行]をクリックします。コントロールパネルの[デバイスとプリンタ]ウィンドウでプリンタを見つけて右クリックし、[トラブルシューティング]を選択することもできます。
関連:WindowsPCでプリンターの問題をトラブルシューティングする方法

プリンタのトラブルシューティングでは、PCでの印刷の問題を引き起こす可能性のあるさまざまな問題をチェックし、見つかった問題を修正しようとしました。

プリンタにディスプレイが組み込まれている場合は、ディスプレイをチェックして、エラーメッセージが報告されているかどうかを確認します。エラーメッセージの意味がわからない場合は、Web検索エンジンに接続するか、プリンタのマニュアルで調べてみてください。
また、プリンタ自体でさまざまな診断機能を実行する必要がある場合もあります。診断機能の詳細については、プリンタのマニュアルを確認してください。
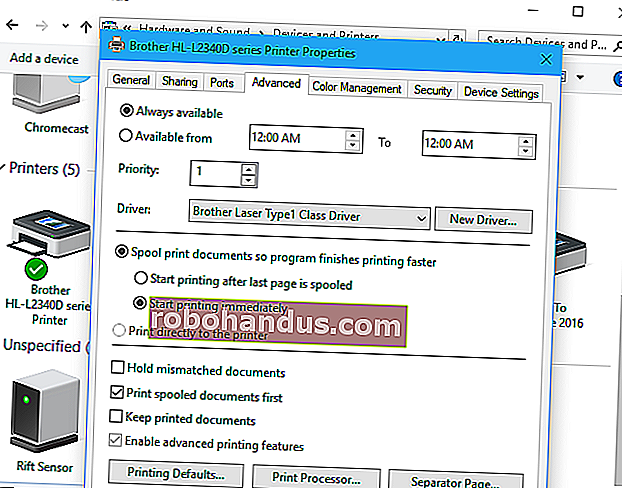 テストページを印刷する方法
テストページを印刷する方法