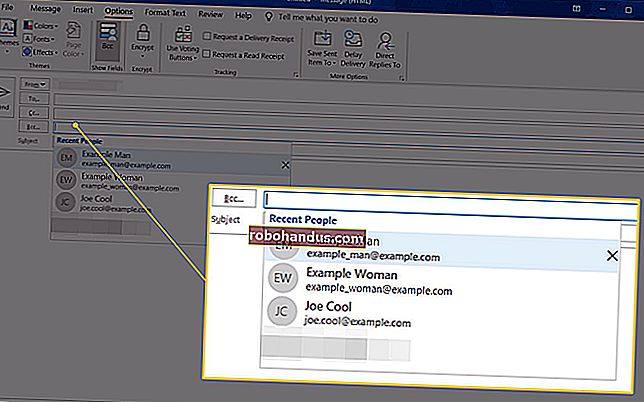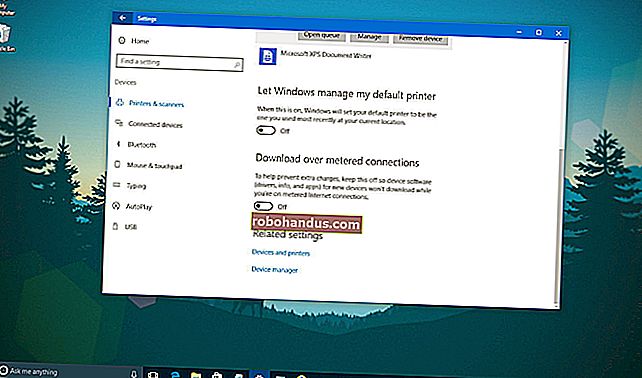ポータブルバージョンのWindowsを実行する方法(および理由)

頻繁に旅行するがラップトップを持ち歩きたくない場合、またはアプリケーションが不足しているコンピューターで定期的に作業する場合は、ポータブルWindowsを検討する必要があります。ポータブルWindowsを使用すると、持ち運びが少なくなり、すべての設定が付属します。
ポータブルウィンドウが必要な理由

特に飛行中は、旅行は苦痛です。キャリーオンは限られており、スーツケースは飛行コストを増加させる可能性があります。服用すればするほど、特に遠くを歩く必要がある場合は、旅行を後悔することになります。キャリアの一環としてさまざまなコンピューターで一貫して作業している場合は、定期的に長距離通勤しなくても、必要なツールがなく、ワークフローに役立つ設定を変更できないことがよくあります。
WindowsをUSBフラッシュドライブに置くことで、これらすべてを解決できます。Windowsのポータブルコピーを作成し、そのUSBドライブで起動することにより、アプリケーション、設定、およびパスワードをすべて1ポンド未満で、ポケットに収まるほど小さいデバイスに収めたパーソナルコンピューターを使用できます。
残念ながら、Microsoftの公式の「WindowsTo Go」機能は、Windows Enterprise専用であり、認定済みのUSBフラッシュドライブ(高価)が必要です。これを回避する方法を詳しく説明しましたが、複雑でコマンドライン作業が必要です。Portable VirtualBoxを使用できますが、実行するにはVMソフトウェアとOSをインストールする必要があります。
オーバーヘッドの少ない代替手段が必要な場合、RufusとWinToUSBはほとんどの場合無料で、1回のキャッチで簡単に使用できます。WinToUSBを使用すると、Windows 10 1809をインストールする場合に料金を支払う必要があります。これは、2018年10月の更新プログラムです。Rufusは1809をインストールするオプションをまったく提供していません。または、MicrosoftWindowsおよびOfficeISOダウンロードツールを使用してWindows1803をダウンロードすることもできます。プログラムをダウンロードして実行し、Windows 10を選択してから、適切なWindows 101803オプションを選択するだけです。
2つのうち、Rufusは、最新のUEFIコンピューターとレガシーコンピューターの両方との互換性にお金を払う必要がないため、より優れたオプションとして優位に立っています。これは、その機能のWinToUSB料金と両方で機能する必要があります。
始めるために必要なもの
このプロセスを機能させるには、いくつかの項目が必要になります。
- RufusまたはWinToUSBのコピー
- 32GB以上のストレージを備えたUSB3.0フラッシュドライブ—大きいほど良いです!2.0 USBドライブを使用することもできますが、非常に遅くなります。
- Windows ISO
- Windowsのポータブルコピーの有効なライセンス
オプション1:Rufusを使用してUSBドライブにWindowsをインストールする
開始するには、Rufusをダウンロードして起動する必要があります。Rufusはポータブルアプリなので、インストールする必要はありません。
Rufusで、WindowsをインストールするUSBデバイスを[デバイス]ボックスで選択します。「選択」をクリックし、インストール元のWindowsISOにRufusをポイントします。

ISOを選択したら、[画像オプション]ボックスをクリックし、[Windows ToGo]を選択します。

「パーティションスキーム」をクリックし、「MBR」を選択します。最後に、「Target System」をクリックして、「BIOSまたはUEFI」を選択します。
完了したら、「開始」ボタンをクリックします。Rufusはドライブをフォーマットし、Windowsをインストールします。

プロセスが完了するのを待ち、PCからUSBドライブを安全に取り外します。これで、好きなPCで起動できます。
Windowsのコピーを起動するコンピューターにアクセスしたら、再起動してBIOSにアクセスし、USBデバイスから起動するオプションを選択する必要があります。
関連:ディスクまたはUSBドライブからコンピュータを起動する方法
オプション2:WinToUSBでWindowsドライブを作成する
最初のステップは、WinToUSBをダウンロードしてインストールすることです。無料版があり、Windows 10バージョン1803(2018年4月の更新)をインストールする場合は、それだけで十分です。インストールしたら、それを起動し([スタート]メニューに「HasleoWinToUSB」という名前のショートカットがあります)、表示されるUAC(ユーザーアカウント制御)プロンプトに同意します。
WinToUSBが開いたら、2つの選択肢があります。現在のシステムをUSBに複製するか(設定や設定などのコピーをそのまま提供します)、ISOからWindowsの新しいコピーを作成することを選択できます。ただし、クローンを作成するには、より大きなUSBドライブ(少なくとも現在のコンピュータースペースと同じ)が必要になるため、Windowsの新しいコピーの作成に焦点を当てます。
ウィンドウの右上隅、[画像ファイル]ボックスの右側にある虫眼鏡の付いたファイルのようなアイコンをクリックします。

WindowsISOファイルを参照して開きます。次の画面で、キーを使用しているWindowsのバージョン(HomeまたはProなど)を選択し、[次へ]をクリックします。

パスボックスの右側にある下向き矢印をクリックして、USBドライブを選択します。表示されない場合は、下矢印の右側にある更新ボタンをクリックしてみてください。

警告とフォーマットのダイアログがポップアップ表示されます。心配しないでください。WinToUSBの公式ドキュメントには、低速に関する警告が表示された場合は無視できると記載されています。十分に高速なUSB3.0ドライブ、またはWindows To Go認定ドライブを使用している場合は、警告が表示されない場合もあります。
「MBRforBIOS」オプションを選択し、「はい」をクリックします。高度な機能にお金を払っている場合は、「MBR for Bios and UEFI」を使用できます。これは、最新のUEFIシステムとレガシーシステムの両方と互換性があります。

WinToUSBは、選択に基づいてパーティションを提案します。「レガシー」オプションを選択し、「次へ」をクリックします。

それでおしまい。WinToUSBはインストールプロセスを実行し、終了するとプロンプトを表示します。USBスティックを安全に取り外して持ち運びます。
Windowsのコピーを起動するコンピューターにアクセスしたら、再起動してBIOSにアクセスし、USBデバイスから起動するオプションを選択する必要があります。
モニターしか使用できない場合は、ComputeStickを使用してください

欠点は次のとおりです。どこに行くにもコンピューターが必要になります。そして、そのコンピューターはUSBデバイスから起動できるようにする必要がありますが、これは常に可能であるとは限りません。それがオプションではないことがわかっているが、HDMI入力とキーボードおよびマウス入力を備えたテレビまたはモニターが利用可能な場合は、Intel ComputeStickを使用できます。
IntelのComputeStickはHDMIポートに接続し、32ビットWindowsのフルコピーを実行します。USBポートと電源用のポートを備えています。弱いプロセッサ(通常はAtomまたはCore M3)を使用し、通常は32GBまたは64GBのオンボードストレージしかありません。それらは限られているので、それを覚えておいてください。しかし、それらはUSBドライブよりもそれほど大きくはなく、必要なのはモニター、キーボード、およびマウスだけです。
どの方法を選択する場合でも、それに応じて計画を立ててください。どこに行ってもハードウェアが利用可能であることを確認してください。そして、最終的には、Windowsは通常の内蔵ドライブからの場合ほどUSBスティックからは実行されないことに注意してください。しかし、少なくともあなたはあなたが望むプログラムと設定を持っているでしょう。