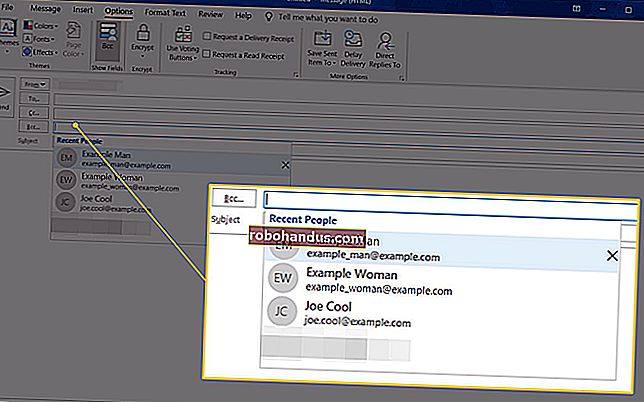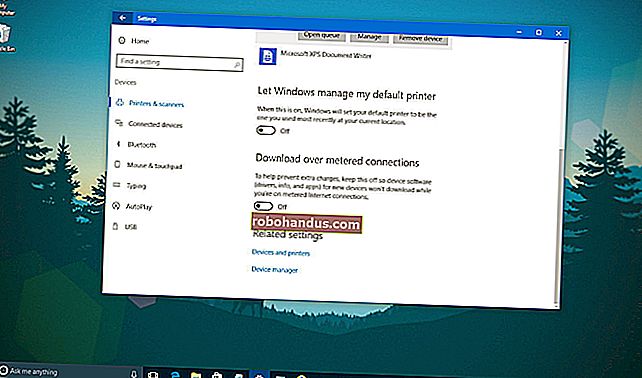EXEファイルのアイコンを変更する方法

それに直面しましょう:いくつかのアプリは本当に醜いアイコンを持っています。もちろん、いつでもEXEファイルへのショートカットを作成してから、ショートカットのアイコンを変更することができますが、それはどのような楽しみでしょうか。EXEファイル自体のアイコンを変更する方法は次のとおりです。
Windowsには、EXEファイルのアイコンを変更するための組み込みの方法が含まれていないため、開始する前にResourceHackerの無料コピーをダウンロードする必要があります。インストールしたら、ファイルエクスプローラーを起動し、EXEファイルが含まれているフォルダーを見つけます。アプリへのショートカットがあり、その場所がわからない場合は、ショートカットを右クリックして(または、タスクバーまたは[スタート]メニューにある場合はShiftキーを押しながら右クリックして)、[ファイルの場所を開く]を選択します。

EXEファイルを含むフォルダーを見つけたら、そのファイルのコピーを作成して、何かが起こった場合のバックアップとして使用します。ファイルを選択し、Ctrl + Cを押してから、Ctrl + Vを押して、同じフォルダーにコピーを貼り付けます。

Resource Hackerをインストールすると、ファイルを右クリックしたときに表示されるコンテキストメニューにオプションが追加されました。(作成したコピーではなく)元のEXEファイルを右クリックし、「ResourceHackerを使用して開く」を選択します。

Resource Hackerウィンドウで、左側のペインの「Icon」フォルダを選択します。「アクション」メニューをクリックし、「アイコンの置換」を選択します。

[アイコンの置換]ウィンドウで、[新しいアイコンでファイルを開く]ボタンをクリックし、使用するアイコンの場所を参照します。ソースは、EXE、DLL、RES、またはICOファイルにすることができます。

アイコンを選択すると、[アイコンの置換]ウィンドウに表示されます。次に、右側のリストから置き換えるアイコンを選択します。複数のアイコンが表示されている場合は、通常、一番上の項目がEXEファイルのメインアイコンですが、確認するためにそれらを確認する必要がある場合があります。置き換えたいアイコンを選択したら、「置き換え」ボタンをクリックします。

Resource Hackerのメインウィンドウに戻ると、選択した「アイコン」フォルダに、代わりに選択したアイコンのいくつかの異なるサイズが表示されていることがわかります。

これで、ファイルを保存する準備が整いました。要求されたときに元のEXEファイルを置き換えて、ResourceHackerを終了します。完了したら、ファイルエクスプローラーでEXEファイルの新しいアイコンを確認してください。

また、元のファイルに戻したい場合、またはEXEファイルを開くのに問題がある場合は、開始する前に作成したコピーから元のファイルを復元できます。