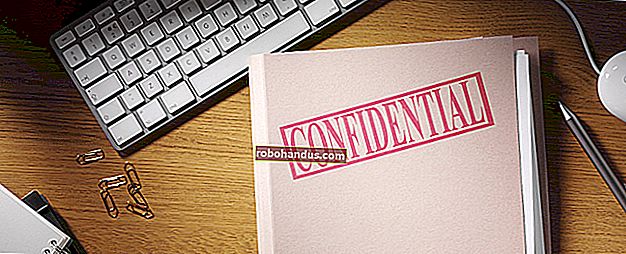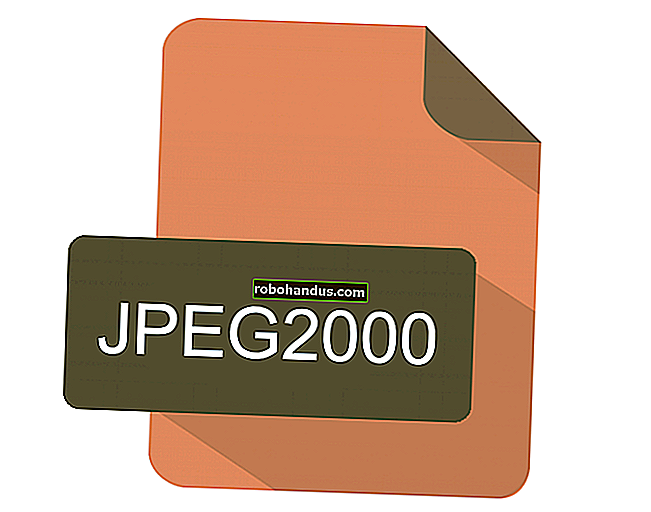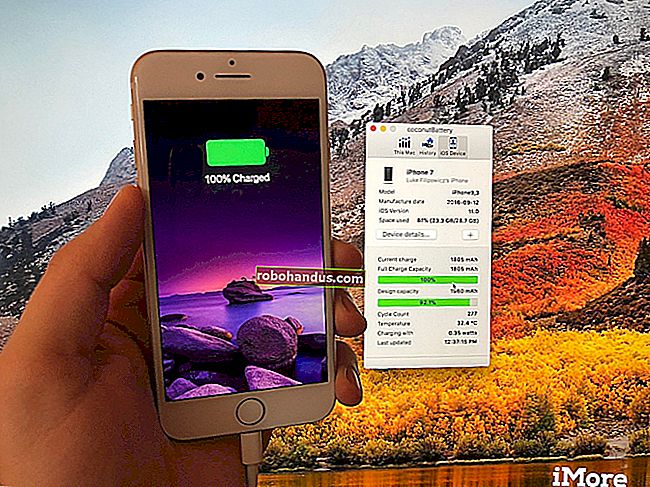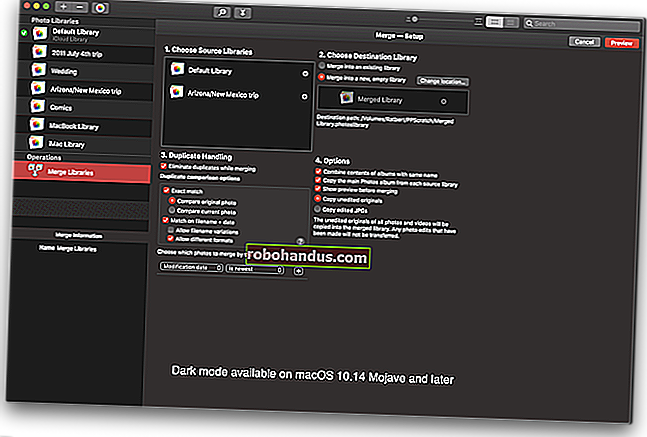コンピュータの起動時にNumLockを自動的に有効にする方法

Windows 10では、長いパスワードの代わりに数字のPINを使用してすばやくサインインできます。テンキー付きのキーボードをお持ちの場合は、Num Lockを有効にした後、そのテンキーを使用してPINを入力できます。起動時にNumLockを有効にして、毎回キーを押す必要がないようにする方法は次のとおりです。
これは、Windows 10でのPINの使用を考慮すると、有効にするのがはるかに簡単であるか、デフォルト設定である必要があります。しかし、驚いたことに、そうではありません。
これを行うには、BIOSまたはUEFI設定画面で「起動時のNumLock」を有効にするオプションがある場合があります。ただし、これを試したところ、FastStartupを無効にしても機能しませんでした。そこで、別の方法を見つけました。もう少し手間がかかります。
更新:2017年4月にリリースされたWindows10のCreatorsUpdateのリリース以降、Windowsでは、NumLockが有効になっているかどうかに関係なくサインイン画面に数値のPINを入力できるようになりました。別の理由で起動時にNumLockを有効にすることもできますが、PINを使用してサインインするだけで済みます。
ステップ1:レジストリを編集する
関連:Windows10でアカウントにPINを追加する方法
Windowsには、起動時のNum Lock、Caps Lock、およびScrollLockキーの状態を制御するレジストリ設定が含まれています。Windows 10で起動時にNumLockを自動的に有効にするには、これらのレジストリ設定を変更する必要があります。
[スタート]メニューを開き、「regedit」と入力して、Enterキーを押して、レジストリエディタを起動します。UACプロンプトに同意します。

次に、「InitialKeyboardIndicators」の値をいくつかの場所で変更する必要があります。
まず、に向かい HKEY_CURRENT_USER\Control Panel\Keyboardます。右ペインの「InitialKeyboardIndicators」値をダブルクリックして、「2」に設定します。

次に、「HKEY_USERS」フォルダを展開します。ここで、上記のプロセスを数回繰り返し、HKEY_USERSフォルダー内の各フォルダーの下にあるInitialKeyboardIndicatorsの値を変更する必要があります。
に移動HKEY_USERS\.DEFAULT\Control Panel\Keyboardし、InitialKeyboardIndicatorsの値を2に変更することから始めます。次に、.DEFAULTフォルダーの下のフォルダーに対してプロセスを繰り返します。「S-」で始まります。
HKEY_USERS内の残りのフォルダーに対してこのプロセスを繰り返し、各フォルダーの下のControl Panel \ Keyboard \ InitialKeyboardIndicators設定を変更します。

ステップ2:このトリックを使用する(または高速スタートアップを無効にする)
完了したら、再起動できるようになり、Windows10は起動時にNumLockを自動的に有効にします。ただし、実際にはこのようには機能しません。ハイブリッドブートとも呼ばれる高速起動機能は、この設定を上書きし、WindowsはNumLockをオフにして起動し続けます。
これを防ぐ2つの方法を見つけました。高速起動を無効にすることもできますが、ハイブリッドブートの利点を失うことなく機能するより良いトリックを見つけました。
.regファイルを実行した後、コンピューターをシャットダウンします。再起動しないでください。「シャットダウン」オプションを選択してください。

コンピュータを再度起動します。ログイン画面が表示されたら、NumLockキーを1回押して有効にします。コンピューターにログインしないでください。ログイン画面で、電源ボタンをクリックし、「シャットダウン」を選択して、コンピューターを再度シャットダウンします。
コンピュータをバックアップして起動すると、ログイン画面でNumLockが有効になります。これにより、Fast Startupは、起動するたびにNumLockが自動的に有効になる状態になるようです。はい、これは奇妙なトリックですが、機能します。(これを発見してくれたRedditのDznyRulzに感謝します!)

関連:Windows10の「高速スタートアップ」モードの長所と短所
レジストリに上記の調整を行った後、高速起動機能を無効にすることで、これが発生しないようにすることもできます。上記のトリックがうまくいかない場合は、代わりにFastStartupを無効にしてみてください。
これを行うには、コントロールパネルを開き、[ハードウェアとサウンド]、[電源オプション]、[電源ボタンの機能の選択]の順にクリックします。この画面の上部にある[現在利用できない設定を変更する]リンクをクリックし、下にスクロールして[高速起動をオンにする(推奨)]オプションをオフにします。「変更を保存」をクリックします。
コンピューターを起動すると、起動が少し遅くなります(SSDではおそらく数秒長くなります)が、起動時にNumLockキーが有効になります。

理想的には、Windowsはデフォルトでこれらすべてを実行しますが、今のところ、単純なことを実行するためだけに少し余分な作業が必要なものの1つです。しかし、それは便利な価値が十分にあります。
画像クレジット:FlickrのJohn