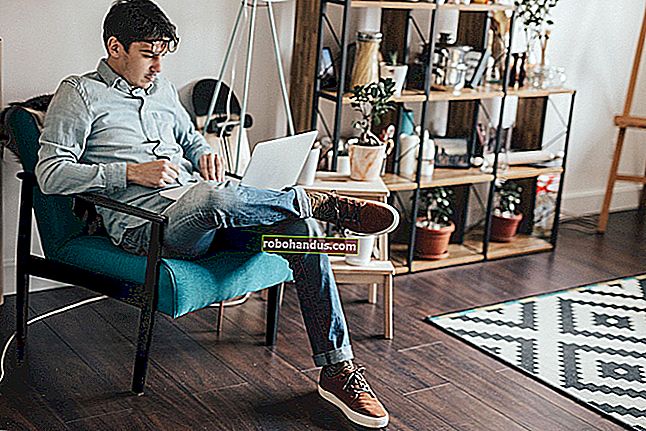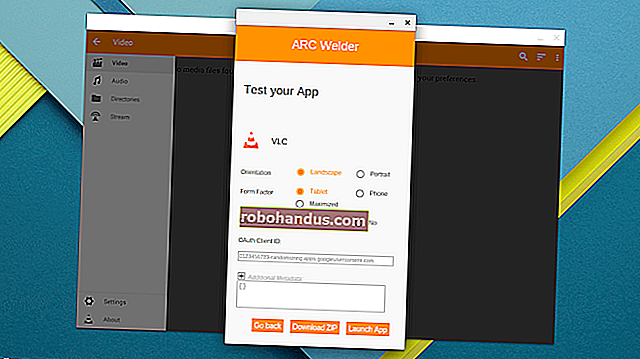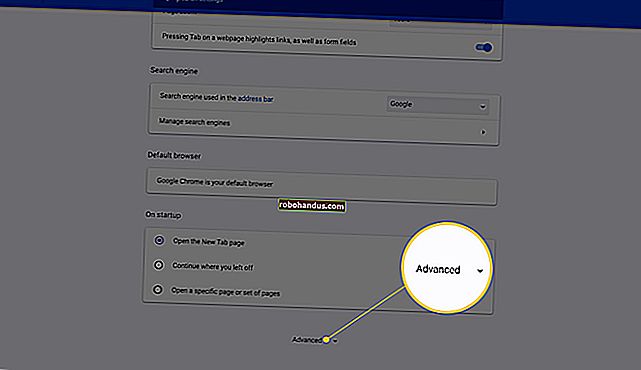iTunes(または任意のWindowsアプリ)のバックアップ場所を変更する方法

Windowsアプリケーションの大部分は、バックアップとかさばるデータディレクトリをプライマリパーティションに直接保存します。これは、SSDの貴重なスペースがバックアップによってかみ砕かれ、理想的な状況ではないことを意味します。バックアップをデータディスクに移動する方法を説明しているので、読んでください。
なぜ私はこれをしたいのですか?
多くの人が、高速のソリッドステートディスクをプライマリドライブとして使用するように切り替えています。これらのドライブは、拡張ストレージ機能ではなく、応答時間が速いことで知られています。iPhoneやiPadのバックアップファイルのように、かさばり、アクセス頻度の低いデータをSSDに保存しても意味がありません。
さらに、多くの場合、プライマリディスクのサイズが十分でないため、アプリケーションの機能が完全に失敗します。たとえば、iOSの新しいバージョンをインストールする前にiPadの完全バックアップを最後に行ったとき、小さいながらも高速なSSDではiPadのコンテンツ全体を保持できなかったため、バックアップが失敗しました。最新のアプリケーションは、容量に余裕のある最新の300GB以上のプライマリハードドライブがあることを前提としています。
今日のチュートリアルでは、WindowsユーザーがiTunes(またはアプリ内バックアップ/データディレクトリの変更をサポートしていない他のWindowsアプリケーション)のバックアップやデータディレクトリを簡単に移動するための迅速で簡単な方法を見ていきます。セカンダリディスクに。
私には何が必要なのだろう?
このチュートリアルには貴重なものはほとんど必要ありません。Windows内のディレクトリの場所を調整するためのツールは、Windowsに直接組み込まれています。
それを超えて、必要なのはバックアップデータを移動するためのセカンダリドライブだけです。このチュートリアルでは、バックアップデータをG:\ドライブに移動しますが、オペレーティングシステムのディスクではない大きなディスクでもかまいません。
最後に、特にiTunesバックアップディレクトリをセカンダリディスクに移動しますが、このトリックを使用して、かさばるデータまたはバックアップディレクトリを小さなプライマリディスクから大きなセカンダリディスクに移動できます。必要なのはプライマリディスクのデータディレクトリを作成し、それに応じてコマンドを調整します。
シンボリックリンクを介したバックアップディレクトリの移動
この操作全体を推進する魔法は、シンボリックリンクシステムです。シンボリックリンクは、事実上、要求元のアプリケーションに対して透過的な非常に高度なショートカットです。iTunesのバックアップディレクトリを移動した後は、iTunesが賢くなることはありません(ただし、iTunesのデータは最終的にセカンダリディスクに保存されます)。シンボリックリンクについて詳しく知りたい場合は、WindowsまたはLinuxのシンボリックリンク(シンボリックリンク)の完全ガイドをご覧ください。それ以外の場合は、掘り下げてみましょう。
新しいバックアップディレクトリを作成します。アプリケーションを新しいバックアップディレクトリにポイントする前に、新しいバックアップディレクトリが必要です。上で述べたように、iTunesをG:\ドライブにリダイレクトします。それを踏まえて、G:\ドライブに新しいフォルダ「iTunesBackup」を作成しました。今すぐセカンダリドライブに新しいバックアップフォルダを作成します。
現在のバックアップディレクトリを見つけて名前を変更します。現在のiTunesバックアップディレクトリを見つけて名前を変更する必要があります。

スタートボタンを押します。ショートカットボックスに以下を貼り付けます。
「%APPDATA%\ AppleComputer \ MobileSync」
これにより、iTunesが使用するバックアップフォルダに移動します。そのフォルダ内に、単に「バックアップ」というタイトルのフォルダが表示されます。そのフォルダの名前を「Backup-Old」に変更します。
コマンドプロンプトを開きます。Shiftキーを押しながら、現在のフォルダー(/ MobileSync /)のエクスプローラーペイン内を右クリックします。「ここでコマンドウィンドウを開く」を選択すると、現在のディレクトリにすでにフォーカスされているコマンドプロンプトが簡単に開きます。
シンボリックリンクを作成します。コマンドプロンプトで、MobileSyncディレクトリにいることを再度確認し、次のコマンドを入力します(選択したバックアップディレクトリを指すようにG:\ iTunesバックアップエントリを調整します)。
mklink / J“%APPDATA%\ Apple Computer \ MobileSync \ Backup”“ G:\ iTunes Backup”
「mklink」コマンドはシンボリックリンクを作成するためのWindowsシェルコマンドであり、「/ J」スイッチはディレクトリジャンクションと呼ばれる特別なタイプのシンボリックリンクを作成します。これにより、元のバックアップディレクトリをクエリするアプリケーションがiTunesにシームレスにリダイレクトされます。セカンダリディスクにバックアップします。

この時点で、\ Mobile Sync \フォルダにBackupというラベルの付いたショートカットアイコンのあるフォルダが表示されます。このフォルダをクリックすると、通常のフォルダのように開きます(通常のショートカットのようにセカンダリドライブに切り替わるようには見えません)が、このドライブに配置されたものはすべてセカンダリディスクに物理的に保存されます。
ジャンクションをテストします。 エラーなしでリンクをクリックできれば、すべて問題ないはずですが、安全であるかどうかを再確認します。 \ MobileSync \ Backupディレクトリ(作成したばかりの新しいシンボリックリンクからアクセス)で右クリックして、一時ファイルのプレースホルダーとして新しいテキストドキュメントを作成します。作成後、セカンダリディスク(この場合はG:\ iTunes Backup \)に作成した実際のバックアップディレクトリに移動します。ファイルがディレクトリにあるのがわかるはずです。プレースホルダーファイルがセカンダリディレクトリにあることを確認したら、プレースホルダーファイルを削除します。
iTunesのバックアップを開始します。このチュートリアルに従ってiTunesバックアップディレクトリを転送する場合でも、別のWindowsアプリケーションのバックアップディレクトリを転送する場合でも、実際のテストは、アプリケーションがシンボリックリンクを使用して意図したとおりに機能するかどうかです。それを起動して見てみましょう。
バックアッププロセスを開始した後、セカンダリディスクのバックアップディレクトリにアクセスします。

そこでは、新しいバックアップ時に作成されたバックアップファイルの新しいコレクションを見ることができます。成功!
元のバックアップデータをコピーします。チュートリアルの最初に、バックアップディレクトリの名前をBackup-Oldに変更しました。そのBackup-Oldディレクトリには、古いiTunesバックアップファイルがすべて含まれています。シンボリックリンクのテストとバックアップ操作の実行に成功したので、バックアップデータを新しいホームに移動します。
通常の同じディスクから同じディスクへの転送とは異なり、Windowsがシンボリックリンクを介してセカンダリディスクにデータをコピーするため、この転送には少し時間がかかります。コピーが完了すると、セカンダリディスクでデータが安全であることを再度確認できます。

上のスクリーンショットでわかるように、iTunesバックアップディレクトリをコピーした後、プライマリディスク上の約5GBのデータを解放しました。プロセス全体は開始から終了まで約5分かかりました。報酬は、プライマリディスクの余分なスペースと、セカンダリディスクに保存されたバックアップデータです。全員が参加できる十分なスペースがあるため、最終的にデバイス全体のバックアップを実行できます。