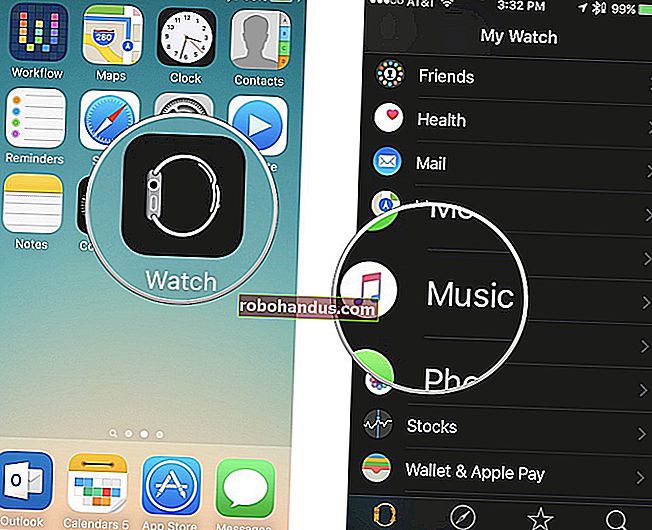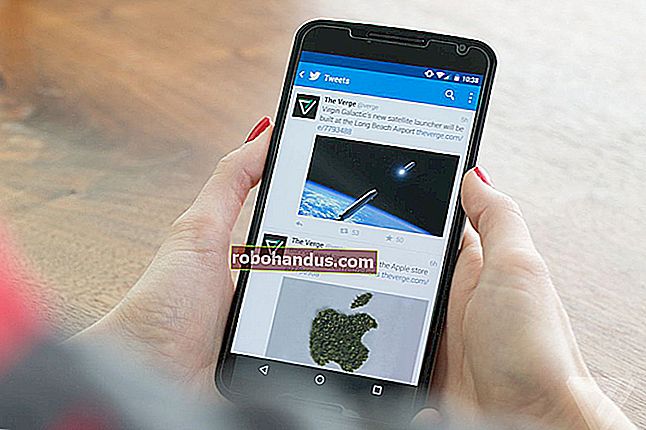複数のパーティションを1つのパーティションに結合する方法

一部の製造元は、内部ドライブが複数のパーティションに分割されたPCを出荷しています。1つはWindowsオペレーティングシステム用で、空の「データ」パーティションは個人用ファイル用です。必要に応じて、これらのパーティションを1つのパーティションに組み合わせることができます。
このトリックは、リカバリパーティションを削除するためにも使用でき、通常はリカバリデータに使用されるスペースを解放します。または、複数のパーティションを持つPCをセットアップした場合は、それをすべて元に戻すことができます。
とにかく、なぜ一部のPCには複数のパーティションが付属しているのですか?
関連:Windows用に個別のデータパーティションを作成する方法
一部のPCメーカーは、1つのパーティションをオペレーティングシステムに、別のパーティションをデータに割り当てることで、2つを明確に分離し、データを別の領域に保持しながらオペレーティングシステムをワイプして再インストールできると考えているようです。
これは一部の人にとっては便利かもしれませんが、多くの場合、必要ではありません。Windows 10の「このPCをリセット」機能は、両方が同じパーティションにある場合でも、個人データを消去せずにWindowsをデフォルト設定にリセットします。これにより、ハードドライブのスペースが2つのチャンクに分割され、パーティションの1つがいっぱいになり、システムパーティション上のプログラムやデータパーティション上のデータファイル用のスペースがなくなる可能性があります。
メーカーが選択したドライブ設定をそのまま使用するのではなく、自分で変更することができます。すばやく簡単で、かなり安全なはずです。Windows内からもすべて実行できます。
一部のPCには、実際には複数のハードドライブが搭載されていることに注意してください。もしそうなら、あなたは通常、いくつかのより高度なトリックなしでこれらの複数のドライブを単一のパーティションに結合することはできません。
1つのパーティションを削除し、他のパーティションを展開します
まず、パーティションの1つを削除することから始めます。システムファイルを含む1つのパーティションと「DATA」などのラベルが付いた空のパーティションを持つ新しいPCがある場合は、空のパーティションを消去します。
そのパーティションにすでにデータファイルがある場合は、削除するデータパーティションから保持するシステムパーティションにそれらを移動する必要があります。スペースがない場合は、ファイルを一時的に外付けハードドライブまたはUSBフラッシュドライブに移動できます。パーティションを削除すると失われるため、これらのファイルをパーティションから削除するだけです。
準備ができたら、ディスクの管理ユーティリティを開きます。Windows 10または8.1では、[スタート]ボタンを右クリックして、[ディスクの管理]を選択します。Windows 7では、Windowsキー+ Rを押し、[ファイル名を指定して実行]ダイアログに「diskmgmt.msc」と入力して、Enterキーを押します。

結合する2つのパーティションを見つけます。以下の例では、OS(C :)パーティションとDATA(D :)パーティションを組み合わせます。
これらの2つのパーティションは同じドライブ上にある必要があります。それらが異なるドライブ上にある場合、これは機能しません。また、ドライブ上で互いに隣接している必要があります。そうでない場合は、もう少し作業を行う必要があります。
ここで右クリックし、「ボリュームの削除」を選択して、2番目のパーティションを削除します。注意:これを行うと、パーティション上のすべてのファイルが失われます!

次に、拡大したい残りのパーティションを右クリックし、「ボリュームの拡大」オプションをクリックします。

ウィザードをクリックし、デフォルトのオプションを受け入れて、パーティションを使用可能なスペースの最大量まで拡大します。隣接するパーティションが削除された後に残された空き領域に拡張されます。

それはとても簡単で、変更は即座に行われ、再起動せずに行われます。2番目のパーティションはなくなり、最初のパーティションには、以前に2番目のパーティションに割り当てられていたすべてのストレージスペースが含まれるようになりました。
複数のドライブにまたがるパーティションを作成することはできません。ただし、Windows 8で追加された記憶域スペース機能を使用すると、複数の物理ハードドライブを1つの論理ドライブに結合できます。