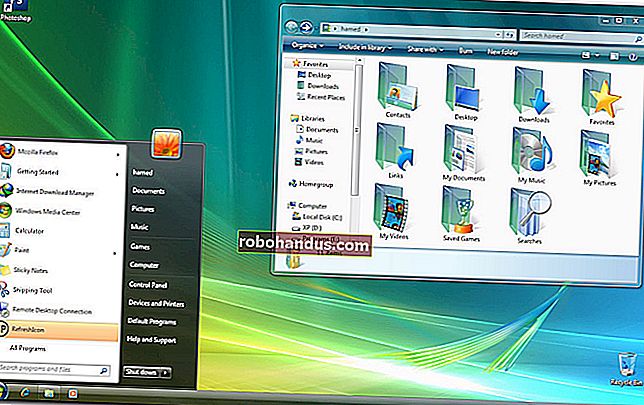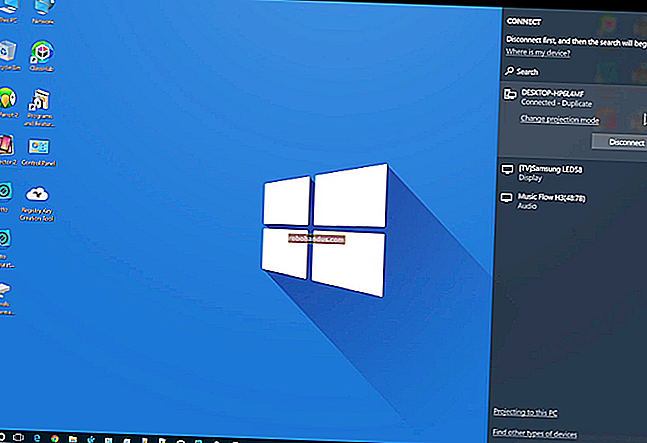Mac OSXでファイルを非表示にして隠しファイルを表示する方法

Macは、他のオペレーティングシステムと同じように、ファイルやフォルダを非表示にする方法を提供します。しかし、Mac OS Xはこれらのオプションを隠し、WindowsやLinuxの場合ほど簡単にはしません。
ファイルまたはフォルダを非表示にするには、「hidden」属性を設定する必要があります。Finderおよびその他のMacアプリは、このファイルまたはフォルダーをデフォルトで無視して表示しません。
Macでファイルまたはフォルダを非表示にする
関連:すべてのオペレーティングシステムでファイルとフォルダを非表示にする方法
個々のファイルを非表示にするのではなく(それは可能ですが)、隠しフォルダーを作成することをお勧めします。この例ではこれを行いますが、このトリックは個々のファイルを非表示にするためにも機能します。
まず、ターミナルウィンドウを開きます— Command + Spaceを押し、Terminalと入力して、Enterキーを押します。ターミナルで、末尾にスペースを含めて次のコマンドを入力します。
隠されたchflags

フォルダまたはファイルをFinderからターミナルウィンドウにドラッグアンドドロップします。

ファイルまたはフォルダのパスがターミナルに表示されます。Enterキーを押してコマンドを実行すると、ファイルまたはフォルダーが消えます。それはまだそこにあります—それはただ隠されているので、Finderはデフォルトでそれを表示しません。

隠しファイルまたは隠しフォルダにアクセスする
Finderから隠しフォルダにすばやくアクセスしたいですか?最も簡単な方法は、Finderの[移動]メニューをクリックして、[フォルダに移動]を選択することです。

フォルダのパスをダイアログボックスに接続し、[移動]をクリックするか、Enterキーを押します。〜はユーザーフォルダを表すため、デスクトップにSecretStuffという名前のフォルダがある場合は、〜/ Desktop / SecretStuffと入力します。ドキュメントにある場合は、〜/ Documents / SecretStuffと入力します。
フォルダは非表示になっていて、Finderまたは保存ダイアログに通常は表示されませんが、この方法ですばやくアクセスできます。このフォルダに保存したファイルも事実上非表示になります。誤ってフォルダに移動することはありませんが、直接そこに移動するとFinderに表示されます。

オープン/ダイアログで隠しファイルと隠しフォルダを表示する
Finderには、これらの隠しファイルとフォルダを検索するためのグラフィカルオプションはありませんが、Mac OSXの[開くと保存]ダイアログにはあります。
[開く/保存]ダイアログで隠しファイルと隠しフォルダーを表示するには、Command + Shift + Period(。キー)を押すだけです。
このショートカットを押した後、[開く/保存]ダイアログで別のフォルダをクリックする必要があります。したがって、隠しフォルダがデスクトップ上にある場合、Command + Shift + Periodを押してもすぐには表示されません。このキーボードショートカットを押して、別のフォルダをクリックしてから、デスクトップフォルダをもう一度クリックする必要があります。非表示のフォルダとファイルが表示されるので、ここから簡単にアクセスできます。

Finderで隠しファイルを表示する
Finderには、隠しファイルを表示するオプションがあります。ただし、これはグラフィカルなオプションではありません。変更を有効にするには、ターミナルコマンドで有効にして、Finderを再起動する必要があります。
Finderで隠しファイルを表示するには、ターミナルウィンドウを開き、ターミナルウィンドウで次のコマンドを実行して、それぞれの後にEnterキーを押します。
デフォルトはcom.apple.finderを書き込みますAppleShowAllFilesTRUE
killall Finder

このコマンドは、隠しファイルを表示してから再起動するようにFinderに指示します。完了すると、隠しファイルと隠しフォルダがすべて表示されます。それらは部分的に透明に見え、隠しファイルとフォルダを通常は隠されていないものと区別します。

Finderが隠しファイルと隠しフォルダを表示しないようにしたいですか?次のコマンドを実行してこのオプションを無効にし、Finderを再起動します。
デフォルトはcom.apple.finderを書き込みますAppleShowAllFilesFALSE
killall Finder
キーを押すだけで隠しファイルと隠しフォルダーを表示および非表示にする場合は、特定のキーを押すかメニューオプションをクリックすると、これらのコマンドを自動的に実行するAutomatorスクリプトを作成できます。
ファイルまたはフォルダを再表示する
ファイルまたはフォルダを再表示したいですか?前に実行したのと同じコマンドを実行しますが、「hidden」を「nohidden」に変更します。つまり、ターミナルに次のコマンドを入力し、その後にスペースを入力します。
chflags nohidden
フォルダまたはファイルの正確なパスを覚えている場合は、ターミナルに入力できます。そうでない場合は、上記のトリックを使用して、Finderに隠しファイルとフォルダーを表示し、前に行ったように、その隠しファイルまたはフォルダーをターミナルにドラッグアンドドロップできます。

(ターミナルで上矢印キーを押して前のコマンドを切り替え、ファイルまたはフォルダーを非表示にしたコマンドを見つけることもできます。左矢印キーを使用してコマンドの「非表示」部分に移動し、「」に変更します。 nohidden」をクリックし、Enterキーを押します。)
後でEnterと入力すると、ファイルまたはフォルダが非表示になり、通常どおりアクセスできるようになります。

ファイルやフォルダの名前を「。」またはピリオドで始まる名前に変更して非表示にすることもできます。ただし、Mac OS Xでは、Finderウィンドウからファイルやフォルダの名前をこれに変更することはできないため、ターミナルから名前を変更する必要があります。これらのファイルを表示するさまざまなターミナルコマンドを実行することもできます。
これは、コンピューターを誰かと共有している場合に役立ちますが、これらの隠しファイルとフォルダーを探しに行く人は簡単に見つけることができます。これは、ファイルやフォルダーを他のユーザーから保護するための絶対確実な方法ではありませんが、暗号化は可能です。
画像クレジット:FlickrのQuentin Meulepas