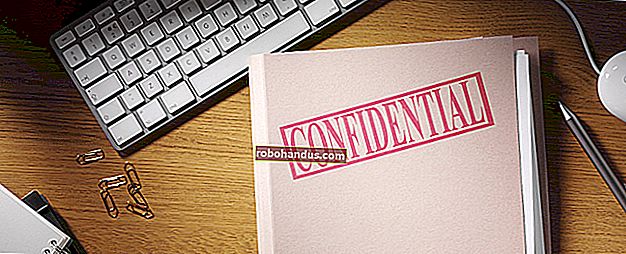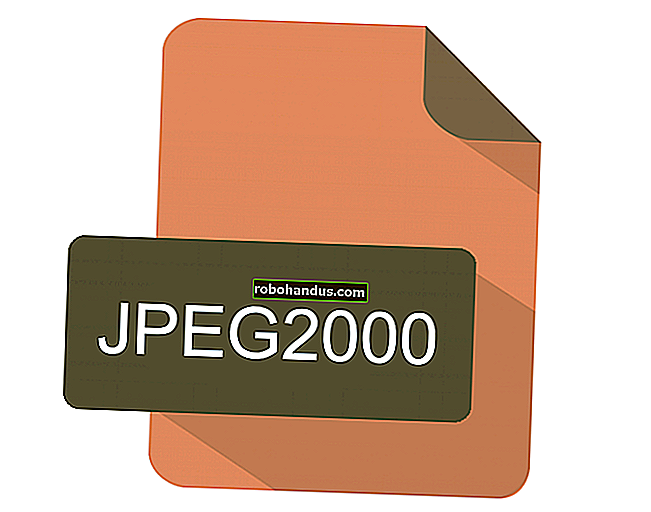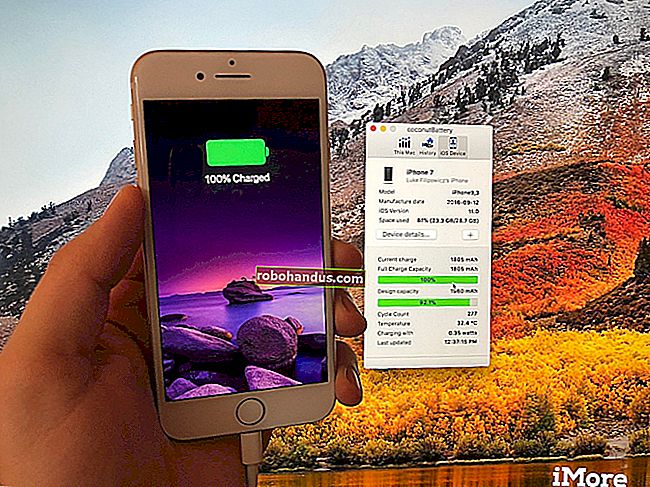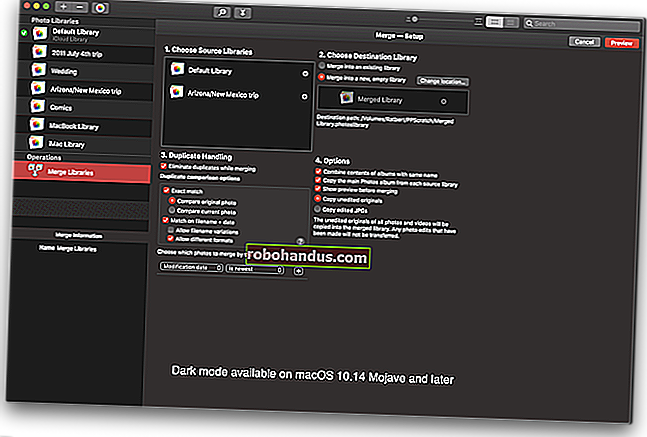Windows10の2019年5月の更新プログラムをインストールした後に10GBを超えるディスク容量を解放する方法

2019年5月のアップデートをインストールしましたか?その場合、ハードドライブのスペースを浪費するデータは10GBを超えます。24.6GBでした。ストレージの容量が限られているラップトップまたはタブレットでは、これによりデバイスがかなりいっぱいになる可能性があります。
利用可能なストレージが大量にあるコンピューターを使用している場合、この役に立たないデータに気付かない場合もあります。Windowsが自動的にクリーンアップするまで、10日間そのままになります。ただし、スペースが不足している場合は、できるだけ早くクリーンアップする必要があります。
これらのファイルを使用すると、10日間ダウングレードできます
Windows10の「ビルド」間でのアップグレード(Windows10の2018年10月の更新からWindows10の2019年5月の更新へのアップグレードなど)は、まったく新しいWindowsオペレーティングシステムへのアップグレードと同じように扱われます。
新しい「ビルド」にアップグレードすると、Windowsは「古い」Windowsインストールのシステムファイルを含むWindows.oldフォルダーを作成します。これにより、新しいビルドで問題が発生した場合に、以前のビルドのWindows10に「戻る」ことができます。
関連:Windows.oldフォルダーとは何ですか?どのように削除しますか?
ただし、このフォルダはハードドライブ上で10GBを超えるスペースを使用する可能性があります。Windowsは10日後に自動的に削除しますが、すぐに削除してスペースを解放することができます。
警告:これは、PCが正常に機能していると思われる場合にのみ実行してください。ハードウェア上の新しいバージョンのWindows10に問題がある場合、これらのファイルをワイプした後、Windowsを完全に再インストールしないと、以前のビルドに「戻る」ことはできません。
[設定]> [更新とセキュリティ]> [回復]に移動し、[Windows 10の以前のバージョンに戻る]の下にある[開始]ボタンを使用して、インストールしたWindows10の最後のビルドに戻ることができます。このボタンは、ファイルがコンピューターでまだ利用可能な場合にのみ表示されます。

を使用してWindows.oldフォルダを削除する方法
数日後にすべてが正常に機能しているように見える場合は、先に進んでこれらのファイルを削除できます。Windows.oldフォルダーを手動で削除する必要はありません。削除する必要もありません。実際、削除する必要のあるシステムファイルの一部は、とにかくWindows.oldフォルダーの外にあります。
Windows 10の2018年4月の更新以降、[設定]の新しい[空き容量を増やす]ツールを使用してこれらのファイルを消去できるようになりました。アクセスするには、[設定]> [システム]> [ストレージ]> [ストレージセンスの構成]または[今すぐ実行]に移動します。
関連:Windows10の新しい「空き容量を増やす」ツールを使用してハードドライブをクリーンアップする

ここで他の設定を確認してください。デフォルトでは、Storage Senseは、ごみ箱を実行すると、30日以上経過したファイルも削除します。
下にスクロールして、ここで[以前のバージョンのWindowsを削除する]オプションをオンにします。リストにこのオプションが表示されない場合は、これらのファイルを既に削除しているか、Windows10で既に削除されています。

「今すぐクリーンアップ」をクリックして、以前のバージョンのWindowsと、StorageSenseで削除することを選択したその他のものをすべて削除します。
「ダウンロードフォルダ内のファイルが何度も存在する場合は削除する」オプションを使用すると、ダウンロードフォルダ内のファイルが削除されることに注意してください。これは実行したくない場合があります。それ以外の場合、PCが正常に動作していれば、ここですべての種類のデータを削除しても安全ですが、「ごみ箱にあるファイルが長期間存在する場合は削除する」オプションを使用すると、ごみ箱にあるファイルが消去されることに注意してください。置き場。

ディスククリーンアップを使用してWindows.oldフォルダを削除する方法
ディスククリーンアップツールを使用して、問題をクリーンアップすることもできます。ディスククリーンアップは非推奨になりましたが、Windows10でも引き続き使用できます。
起動するには、[スタート]メニューを開き、[ディスククリーンアップ]を検索して、Enterキーを押します。
関連:Windowsでハードディスクの空き容量を増やす7つの方法

[ディスククリーンアップ]ウィンドウで、[システムファイルのクリーンアップ]ボタンをクリックします。

リストの「以前のWindowsインストール」オプションをチェックします。ハードドライブから削除したい他の種類のファイルをチェックして、ここで空き容量を増やすこともできます。
削除したいものを選択したら、「OK」をクリックします。ディスククリーンアップは、以前のWindowsインストールファイルを削除し、ハードドライブのスペースを解放します。

これらのファイルを削除した後、Windows 10の以前のビルドに戻る必要がある場合は、古いビルドのインストールメディアからWindows10を再インストールする必要があります。