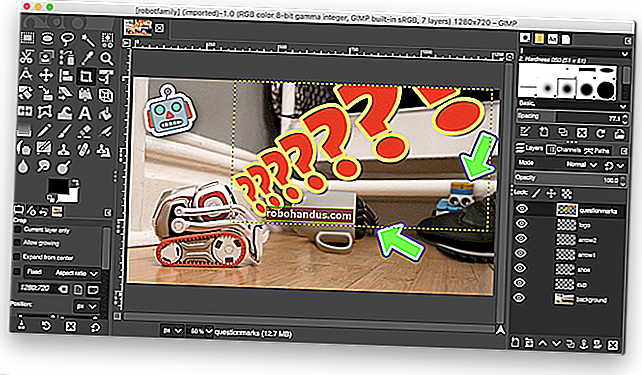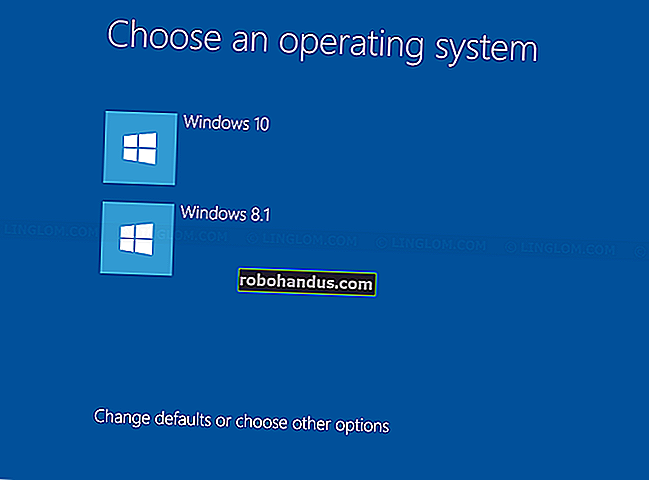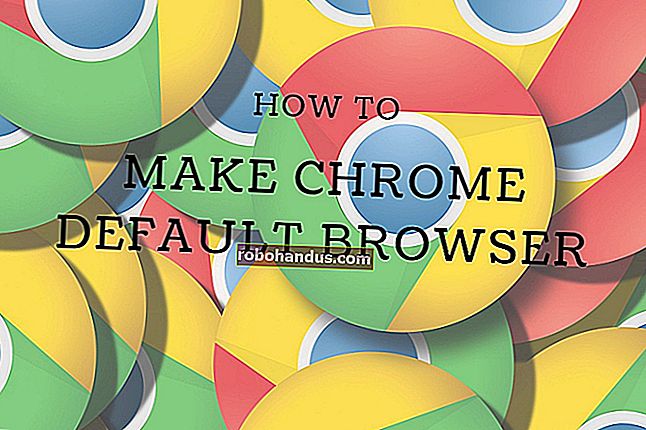Macでファイルとフォルダを圧縮および解凍する方法

Macには、ファイルやフォルダを圧縮および解凍するのに役立つ堅牢な組み込みの圧縮ツールが付属しています。さらに、それは非常に使いやすいです!機能を追加するために、いつでもサードパーティのアプリを試すことができます。
まず、組み込みのアーカイブユーティリティツールについて説明します。これはアプリではありませんが、Finderアプリに深く統合された機能です。
Macでファイルとフォルダを圧縮する方法
開始するには、「Finder」アプリを開き、圧縮するファイルまたはフォルダーを見つけます。複数のファイルを選択する場合は、コマンドキーを押しながらファイルを選択します。
選択したら、それを右クリックしてコンテキストメニューを表示します。ここで、「圧縮」オプションをクリックします。

複数のファイルを使用している場合、[圧縮]オプションには、選択したファイルの数も表示されます。
圧縮プロセスが完了すると、同じフォルダに新しい圧縮ファイルが表示されます。単一のファイルまたはフォルダーを圧縮した場合、アーカイブには同じ名前が付けられ、拡張子は「.zip」になります。
複数のファイルを圧縮した場合は、「Archive.zip」という名前の新しいファイルが表示されます。見つけやすくするために、ファイルの名前を変更する必要があります。
関連:macOSでファイルの名前を変更する最速の方法
これで、圧縮されたZipファイルを別のフォルダーに移動したり、電子メールの添付ファイルとして送信したりできます。
Macでファイルとフォルダを解凍する方法
アーカイブの解凍はさらに簡単です。インターネットでダウンロードしたZipファイルなのか、自分で圧縮したものなのかは関係ありません。
Finderアプリでアーカイブに移動し、Zipファイルをダブルクリックします。数秒後、ファイルまたはフォルダーは同じフォルダー内で解凍されます。

単一のファイルの場合、ファイルは名前を変更せずに元の状態に戻ることがわかります。複数のファイルを含むフォルダーまたはZipファイルを解凍する場合、アーカイブと同じ名前のフォルダーとして表示されます。
アーカイブユーティリティの設定を変更する方法
アーカイブユーティリティには表示されるUIがありませんが、その設定の一部を変更できます。これを行うには、MacでSpotlightを開き(Command + Space)、「アーカイブユーティリティ」を検索します。

開いたら、メニューバーから「アーカイブユーティリティ」項目をクリックし、「設定」オプションをクリックします。

ここで、Finderアプリでアーカイブユーティリティの動作を変更できます。すべての圧縮ファイルと非圧縮ファイルの新しいデフォルトの宛先を作成したり、アーカイブファイルをごみ箱に移動したりすることを選択できます。

サードパーティの代替:Unarchiver
より多くの機能を探している場合、またはRAR、7z、Tarなどのさまざまな形式を解凍したい場合は、TheUnarchiverを試してください。これは完全に無料のユーティリティであり、12を超える人気のあるあいまいなアーカイブ形式をサポートしています。

アプリでは、デフォルトの抽出先を変更できます。さらに、抽出ファイル用の新しいフォルダーを作成し、抽出が完了するとフォルダーを自動的に開き、抽出が完了したらアーカイブをごみ箱に移動するオプションを有効にすることを選択できます。
関連:OSXで7zおよびその他のアーカイブファイルを開く方法