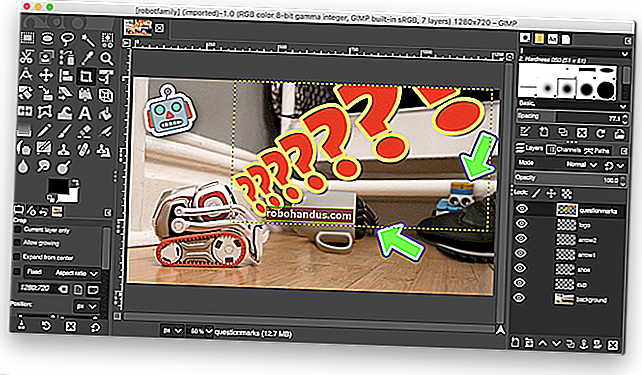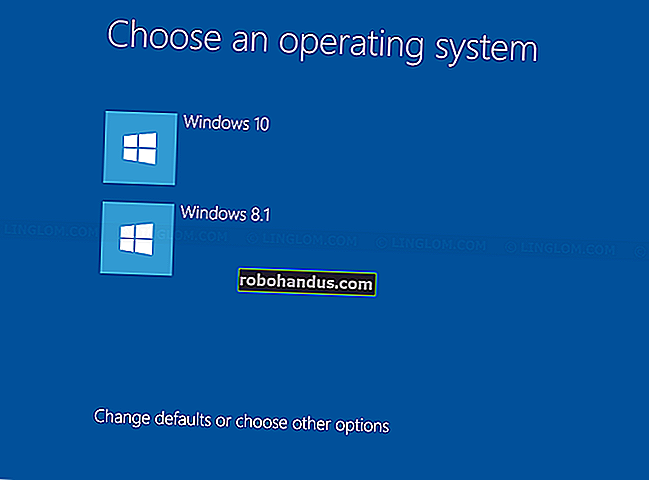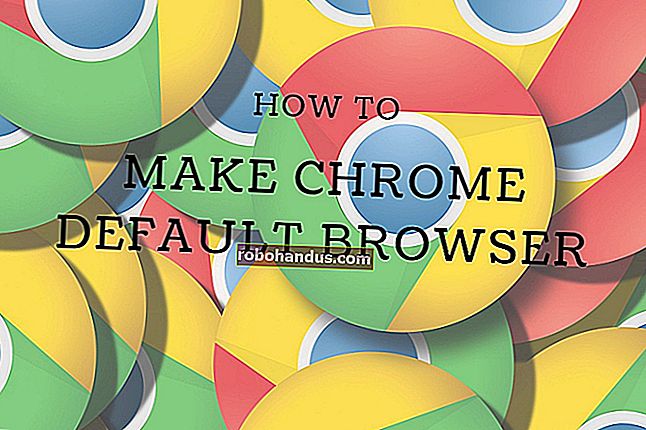Gmailでアーカイブされたメールを見つける方法

Gmailアカウントからのメールの削除は最終的なものです。ごみ箱フォルダを空にすると、メールは永久に失われます。メールを削除するのではなく非表示にする場合は、代わりにメッセージをアーカイブできます。これにより、後日メールを検索して取得できます。
Gmailでメールをアーカイブする方法
Gmailでメールをアーカイブするには、メール(または複数のメール)を選択して[アーカイブ]ボタンをクリックするだけです。
Gmail Webサイトでメールを選択すると、メールリストのすぐ上にあるメニューに[アーカイブ]ボタンが表示されます。

iPhone、iPad、またはAndroid用のGmailアプリで、表示されるトップメニューの[アーカイブ]ボタンをタップします。[アーカイブ]ボタンのデザインは、Gmailのウェブサイトに表示されているボタンと同じです。

アーカイブしたメールは、フォーカスされているカテゴリを含め、メインのGmail受信トレイから消えます。
ただし、Gmailラベルを使用して作成した別のフォルダでそれらを表示することはできます。
すべてのメールラベルを使用してGmailでアーカイブされたメールを検索する
すでに述べたように、アーカイブされたメールは通常のGmailビューから消えます。Gmailでアーカイブされたメールを見つける1つのオプションは、「すべてのメール」フォルダビューに切り替えることです。
これにより、優先メールや自動的に分類されたメールを含む、すべてのGmailメールが1つの長いリストに一覧表示されます。このリストを表示するには、GmailWebサイトの左側のGmailメニューにある[すべてのメール]ビューラベルをクリックします。

Gmailアプリでこれを行うには、左上隅にあるハンバーガーメニューアイコンをタップします。ここから、下にスクロールして「すべてのメール」ラベルをタップします。

これには明らかな欠点があります。特に、電子メールの数が多い場合は、通過する必要のある電子メールの数が非常に多くなります。このオプションは、メールを最近アーカイブしたばかりの場合は問題ありませんが、代わりにGmail検索バーを使用してアーカイブされたメールを具体的に見つける必要がある場合があります。
検索バーを使用してGmailでアーカイブされたメールを検索する
残念ながら、Gmailウェブサイトの上部またはGmailアプリでGmail検索バーを使用しているときに検索に使用できる「アーカイブ」ラベルはありません。
手動で検索するには、アーカイブされた電子メールのトピック、送信者、または件名を知っている必要があります。または、高度なGmail検索フィルターを使用して、受信トレイフォルダー、送信済みフォルダー、下書きフォルダーなどの一般的なフォルダーにないメールを検索することもできます。
関連:Gmailの高度な検索機能の使用方法とフィルターの作成方法
多くの場合、これにはアーカイブされた電子メールが一覧表示されます。これを行うには、検索バーに「-in:Sent -in:Draft -in:Inbox」と入力します。これは、GmailアプリまたはGmailWebサイトのいずれかで実行できます。
Gmail検索クエリに「has:nouserlabels」を追加して、カテゴリラベルが既に付いているメールを削除することもできます。分類されている場合は、アーカイブされている場合でも、ラベルの付いたフォルダにあるメールを表示できます。

この方法は絶対確実ではありませんが、基本的な検索または「すべてのメール」フォルダでそれらを見つけるのに苦労している場合は、アーカイブされた電子メールを絞り込むのに役立つはずです。