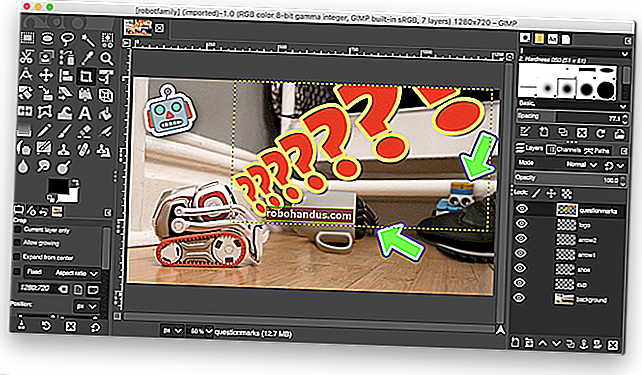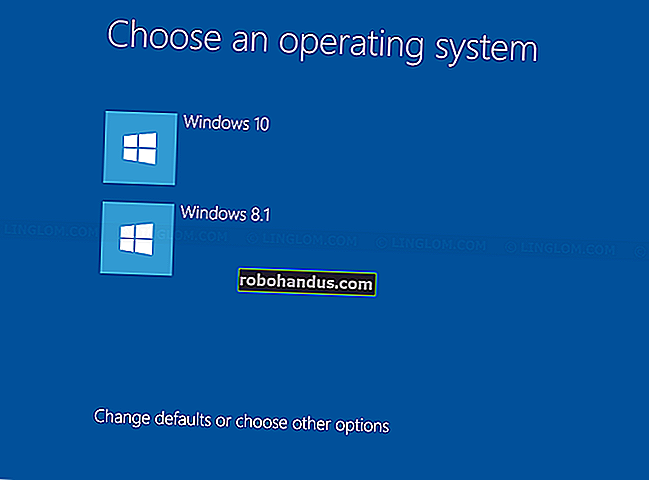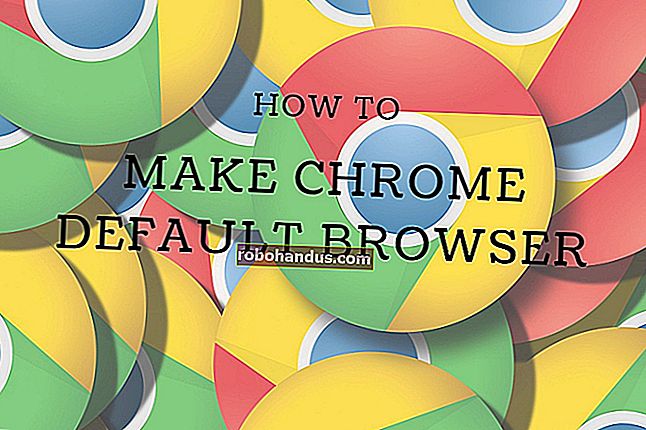PDFファイルと画像をGoogleドキュメントドキュメントに変換する方法

Googleドキュメントでドキュメントを作成および編集できることはご存知でしょうが、.docファイルだけでなく編集することもできます。Googleドライブは、PDF、JPG、PNG、またはGIFを完全に編集可能なテキストを含むドキュメントに変換することもできます。方法は次のとおりです。
最良の結果を得るために従うべき基本的なガイドライン
PDFや画像をテキストに変換するプロセスは本当に簡単ですが、良い結果は良いソース資料に依存するので、以下は従うべきいくつかの基本的なガイドラインです。
- PDFまたは画像のテキストは、最低10ピクセルの高さである必要があります。
- ドキュメントは正しい向きにする必要があります。左または右に回す場合は、必ず最初に回転させてください。
- これは、ファイルにArialやTimes NewRomanなどの一般的なフォントが含まれている場合に最適に機能します。
- 画像は鮮明で、コントラストが強く均一に照らされている必要があります。暗すぎたりぼやけたりすると、あまり良い結果が得られません。
- 画像またはPDFの最大サイズは2MBです。
画像やPDFが複雑になるほど、Googleドライブが適切に変換する際に問題が発生する可能性があります。太字や斜体などのフォントスタイルでは問題が発生しない可能性がありますが、リスト、表、脚注などの他のものは保持されない場合があります。
Googleドライブを使用して画像をテキストに変換する方法
この例では、PDFファイルを編集可能なテキストに変換します。まず、ウェブブラウザを開いてGoogleドライブアカウントにログインします(残念ながら、これはデスクトップでのみ機能し、モバイルでは機能しません)。次に、変換するPDFファイルをブラウザウィンドウでGoogleドライブアカウントにドラッグします。

ダイアログボックスに、アップロードの進行状況とアップロードが完了した時期が表示されます。ダイアログボックスの「X」をクリックして閉じます。

ファイルリストでPDFファイルを右クリックし、[プログラムから開く]> [Googleドキュメント]を選択します。

PDFファイルは、編集可能なテキストを含むGoogleドキュメントに変換されます。

ファイルのGoogleドキュメントバージョンにはまだ.pdf拡張子が付いているため、ファイルのリストには同じ名前が付いていることに注意してください。ただし、GoogleドキュメントファイルのアイコンはPDFファイルとは異なります。

その後、GoogleドキュメントをMicrosoft Wordファイルに変換して、ダウンロードしたり、Googleドライブアカウントでオンラインで作業を続けたりすることができます。
関連:GoogleドキュメントドキュメントをMicrosoftOffice形式に変換する方法

テキストを含む画像ファイルも同じ方法で変換できます。最終的に、最初に画像を含むGoogleドキュメントファイルが作成され、その後に編集可能な形式で画像から抽出されたテキストが続きます。ただし、画像ファイルからの変換の結果は、一般的にPDFファイルからの変換ほど良くありません。

PDFファイルまたは画像ファイルのどちらを変換する場合でも、レイアウトは適切に保存されません。元のファイルのセクション1の見出しが、PDFファイルと画像ファイルの両方の例の最初の段落の一部になることに注意してください。ソースドキュメントの品質は大きく左右されます。画像の品質が低いほど、または画像が複雑になるほど、見栄えを良くするために編集する必要があります。しかし、最初から書き写すよりもはるかに簡単です。