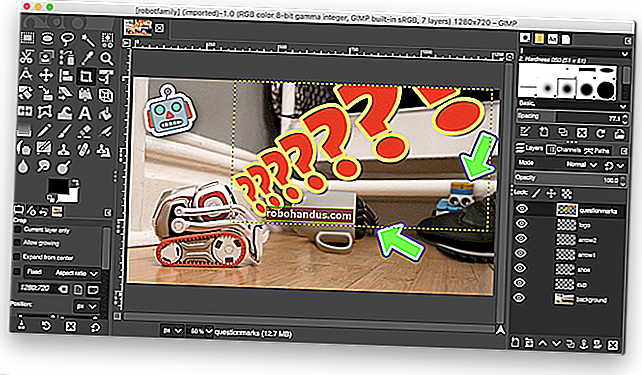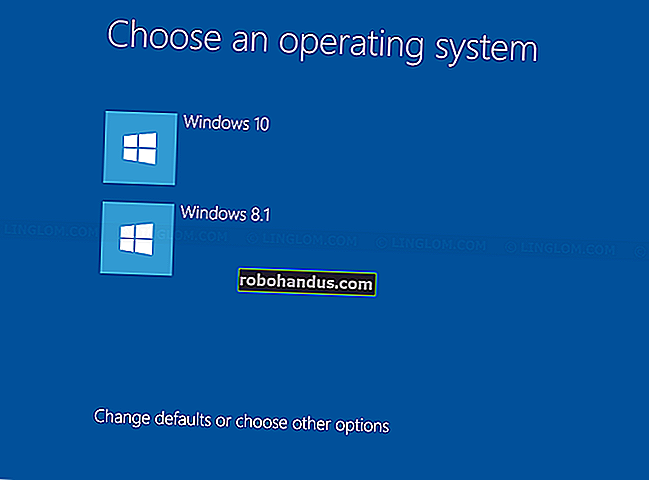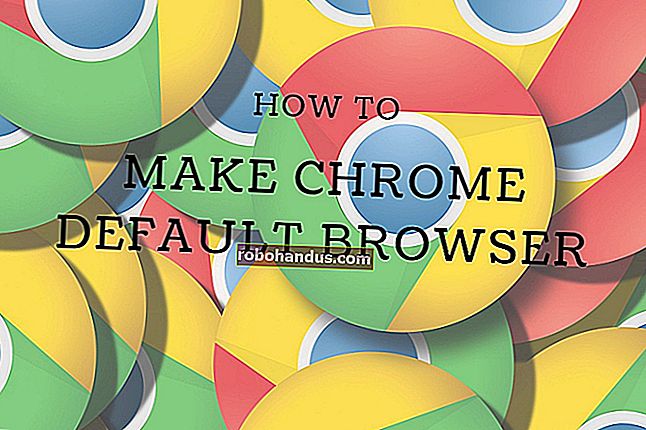WindowsPCをWi-Fiホットスポットに変える方法

Windowsは、ラップトップ(またはデスクトップ)をワイヤレスホットスポットに変えて、他のデバイスがそれに接続できるようにします。インターネット接続の共有を使用すると、接続されているデバイスとインターネット接続を共有できます。これが全体の仕組みです。
Windowsの非表示の仮想Wi-Fiアダプター機能のおかげで、別のWi-Fiネットワークに接続しているときにWi-Fiホットスポットを作成して、あるWi-Fi接続を別のWi-Fi接続で共有することもできます。
PCをWi-Fiホットスポットに簡単に変える
 組み込みのWindowsWi-Fiホットスポットを機能させることができない場合は、代わりにConnectifyホットスポットを使用してみてください。これは、豊富なオプションと優れたインターフェイスを備えた完全に確実なWi-Fiホットスポットです。
組み込みのWindowsWi-Fiホットスポットを機能させることができない場合は、代わりにConnectifyホットスポットを使用してみてください。これは、豊富なオプションと優れたインターフェイスを備えた完全に確実なWi-Fiホットスポットです。
Connectify Hotspotは、デバイスごとに課金されるホテルにいる場合、または飛行機に乗ってラップトップを接続しているが、電話を接続するためにそれ以上の費用をかけたくない場合に最適です。Proバージョンの料金を支払うと、PCをWi-Fiリピーターまたは有線ルーターとして使用したり、電話からテザリング接続を共有したりすることもできます。
これは実際にはパワーユーザーツールですが、優れたソリューションを探している場合は、Hotspotを無料で試してみることができ、基本バージョンは無料ですが、いくつかの制限があります。
Windows10で有線または無線のインターネット接続を共有する
関連:Windows10のアニバーサリーアップデートの新機能
アニバーサリーアップデートがインストールされたWindows10を実行している場合は、幸運です。この更新により、WindowsにはWi-Fiを備えたPCをホットスポットに変えるための単一のスイッチがあり、共有するインターネット接続が有線か無線かは関係ありません。
まず、キーボードのWindows + Iを押して[設定]を起動します。メインの[設定]ページで、[ネットワークとインターネット]をクリックします。

[ネットワークとインターネット]ページの左側にある[モバイルホットスポット]をクリックします。

右側にある[インターネット接続を他のデバイスと共有する]スイッチをオンにします。デフォルトのネットワーク名とパスワード以外のものが必要な場合は、「編集」ボタンをクリックしてください。

[編集]ウィンドウで、使用するネットワーク名とパスワードを入力し、[OK]をクリックします。

そして、それがWindows 10で実際に行う必要があるすべてです。これは、比較的少ないファンファーレで展開されたにもかかわらず、Windows 10 AnniversaryUpdateの最高の新機能の1つです。
この機能で問題が発生した場合のトラブルシューティング手順は次のとおりです。
Windows7で有線インターネット接続を共有する
PCの有線インターネット接続をワイヤレスデバイスと共有する機能は、アドホックネットワークと呼ばれるものを介してWindows7のネットワークインターフェイスに統合されています。アドホックネットワークは、実際にはデバイス間の単純な直接ネットワーク接続です。この場合、PCのワイヤレス接続と接続するワイヤレスデバイスの間にアドホックネットワークを作成します。有線接続が設定されていることと、PCでWi-Fiが利用できることを確認する必要があります。
PCのWi-Fiを使用してアドホックネットワークをセットアップすると、そのWi-Fiアダプターを使用する既存の接続が無効になることに注意してください。そのため、この方法は、インターネットがイーサネットソースからのものである場合にのみ機能します。
関連:Windows7のアドホックネットワークとワイヤレスマシン間のインターネット接続を共有する
このようなネットワークを設定したことがない場合は、アドホックネットワークを介してインターネット接続を共有するための完全ガイドを必ずお読みください。ただし、要するに、[ワイヤレスネットワークの管理]ウィンドウを開き([スタート]を開いて[ワイヤレス]を検索すると表示されます)、[追加]ボタンをクリックしてから、[アドホックネットワークの作成]をクリックします。ネットワークの名前とパスフレーズを入力すると、ワイヤレスネットワークのリストに表示されます。それを選択すると、ラップトップは現在のWi-Fiネットワークから切断され、他のデバイスが接続できるアドホックネットワークのホスティングを開始します。

PCがアドホックネットワークを介してPCに接続されているデバイスと有線インターネット接続を共有できるように、[他のネットワークユーザーにこのコンピューターのインターネット接続を介した接続を許可する]チェックボックスを必ず有効にしてください。

Windows8で有線インターネット接続を共有する
残念ながら、Windows 8はアドホックネットワークをセットアップするためのグラフィカルインターフェイスを取り除いたため、Windows7または10の場合ほどセットアップは簡単ではありません。ただし、基盤となる機能は引き続き存在します。ちょっとしたコマンドラインのトリックに頼るだけです。
まず、既存のワイヤレスネットワークが他のネットワークユーザーと共有されていることを確認する必要があります。キーボードのWindows + Rを押して[ファイル名を指定して実行]ダイアログボックスを開き、「ncpa.cpl」と入力して、Enterキーを押します。

ネットワーク接続ウィンドウで、ワイヤレスネットワークを右クリックし、コンテキストメニューから[プロパティ]を選択します。

「共有」タブに切り替え、「他のネットワークユーザーにこのコンピューターのインターネット接続を介した接続を許可する」チェックボックスを有効にします。そこにいる間に「他のネットワークユーザーに共有インターネット接続の制御または無効化を許可する」チェックボックスをオフにして、「OK」ボタンをクリックします。

次に、管理者権限でコマンドプロンプトを起動する必要があります。画面の左下を右クリックして(またはWindows + Xを押して)、表示される[パワーユーザー]メニューで[コマンドプロンプト(管理者)]を選択します。

注:[パワーユーザー]メニューにコマンドプロンプトではなくPowerShellが表示されている場合、それはWindows10のCreatorsUpdateで発生した切り替えです。必要に応じて[パワーユーザー]メニューにコマンドプロンプトを表示するように戻すのは非常に簡単です。または、PowerShellを試してみることができます。PowerShellでは、コマンドプロンプトで実行できるほとんどすべての操作に加えて、他の多くの便利な操作を実行できます。
関連:Windows + Xパワーユーザーメニューにコマンドプロンプトを戻す方法
コマンドプロンプトを開いた状態で、次のステップは次のようにnetshを使用してワイヤレスネットワークをセットアップすることです。
netsh wlan set hostednetwork mode = allow
ネットワークの名前はどこにあり、ユーザーに接続させたいパスワードはどこにありますか。アクセスポイントは、WPA2-PSK(AES)暗号化で作成されます。

次に、次のコマンドを使用してネットワークのブロードキャストを開始します。
netsh wlan start hostednetwork

また、いつでもこの最後のコマンドを使用して、接続に関する情報を表示できます。接続に使用されるチャネル、ssid名、認証タイプ、無線タイプ、ネットワークに接続されているクライアントの数などが一覧表示されます。
netsh wlan show hostednetwork

完了すると、任意のWi-Fiデバイスを新しいアドホックネットワークに接続できるようになります。
Windows8または7でワイヤレスインターネット接続を共有する
注: このソフトウェアは動作しなくなったようです。ConnectifyHotspotまたは上記の他の方法のいずれかを使用することをお勧めします。
Windows 8または7のワイヤレスインターネット接続を他のワイヤレスデバイスと共有する場合は、サードパーティのアプリを使用する必要があります。無料でオープンソースでセットアップが簡単な仮想ルーターをお勧めします。アドホックネットワークを作成するよりも簡単な方法が必要な場合は、これを使用して有線接続を共有することもできます。
仮想ルーターをダウンロードして起動することから始めます。それを使用することは本当に簡単ではありませんでした。ネットワークの名前を入力し、パスフレーズを入力して、そのWi-Fiネットワークに接続するデバイスと共有する接続を選択します。「仮想ルーターの開始」ボタンをクリックすると、完了です。このウィンドウには、接続されているデバイスのリストも表示されます。

Windows PCにモバイルホットスポットを設定するのは少し面倒な場合もあれば、非常に簡単な場合もあります。実行しているWindowsのバージョンと、サードパーティのアプリを使用するかどうかによって異なります。しかし、次に有線インターネット接続だけで行き詰まったときは、少なくともPCを使用してその接続を他のワイヤレスデバイスと共有できることを知っています。
画像クレジット:FlickrのIain Watson