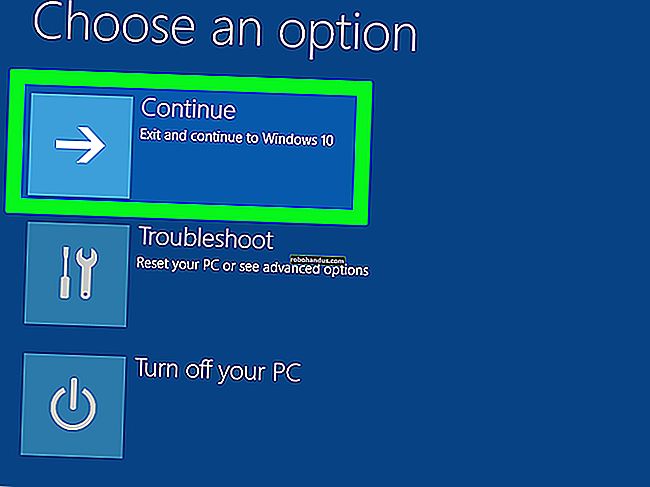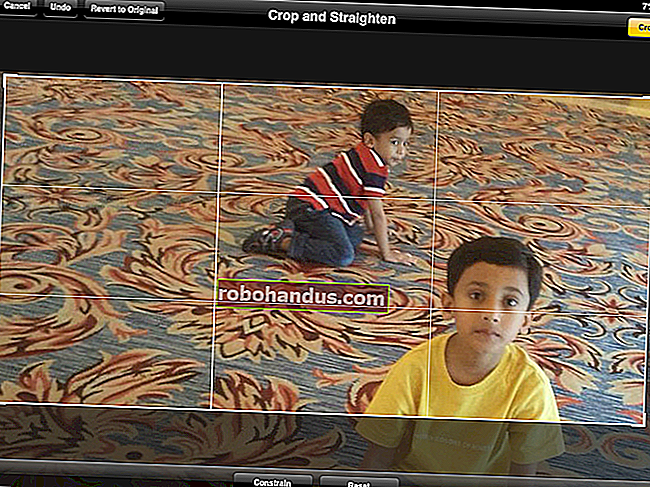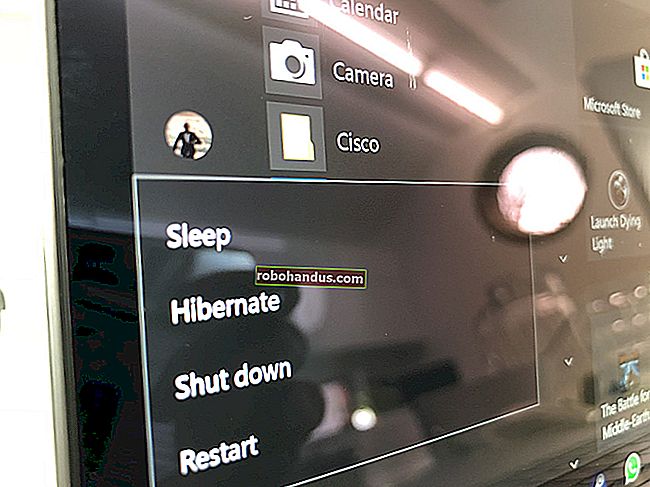Wi-Fiネットワークに接続しているユーザーを確認する方法

ルーターのWi-Fiネットワークに誰が接続しているか知っていますか?ルーターまたはコンピューターからWi-Fiネットワークに接続されているデバイスのリストを確認してください。
最近では、多くのデバイスがWi-Fiに接続していることに注意してください。このリストには、ラップトップ、スマートフォン、タブレット、スマートTV、セットトップボックス、ゲーム機、Wi-Fiプリンターなどが含まれます。
GlassWire Proを使用して、接続しているユーザーを確認します(また、新しいデバイスがWi-Fiに接続したときにアラートを受け取ります)

私たちはGlassWireファイアウォールとセキュリティシステムの大ファンであり、Proバージョンの優れた機能の1つは、Wi-Fiネットワークに接続されているすべてのデバイスを表示するすばやく簡単なネットワークビューです。
GlassWireは単なるファイアウォールではなく、帯域幅の使用状況を示し、どのアプリケーションが何に接続しているか、各アプリケーションが正確にどのくらいの帯域幅を使用しているかを示す美しいグラフも備えています。アプリケーションが何かを変更したとき、またはインストーラーが新しいシステムドライバーをインストールしようとしたときに、アラートを受け取ることができます。たくさんの機能があり、ここにリストするには多すぎます。
しかし、今日のトピックでGlassWireをさらに優れたものにしているのは、[設定]パネルに移動すると、新しいデバイスがWi-Fiに接続しようとするたびにアラートを実際に有効にできることです。これは素晴らしい機能です。

GlassWireは基本的な使用は無料ですが、ネットワークデバイスの監視は有料版(1台のPCで49ドル)にのみ含まれています。
ルーターのWebインターフェイスを使用する
関連:ルーターのWebインターフェイスで構成できる10の便利なオプション
この情報を見つける最良の方法は、ルーターのWebインターフェイスを確認することです。ルーターはWi-Fiネットワークをホストしているため、ルーターに接続されているデバイスに関する最も正確なデータがあります。ほとんどのルーターは、接続されているデバイスのリストを表示する方法を提供しますが、そうでないルーターもあります。
ルーターのWebインターフェイスにアクセスするための標準的なヒントが適用されます。IPアドレスがわからない場合は、通常、コントロールパネルからコンピューターのゲートウェイIPアドレスを探すことができます。コマンドプロンプトウィンドウでipconfig / allコマンドを実行することもできます。
関連:ルーターのWebインターフェイスで構成できる10の便利なオプション
次に、このIPアドレスをWebブラウザのアドレスバーに接続し、Enterキーを押します。これにより、通常、ルーターのインターフェースが表示されます。そうでない場合は、ルーターのドキュメントを確認するか、ルーターのモデル番号と「ウェブインターフェース」をウェブ検索して、ルーターへのアクセス方法を確認してください。カスタムパスワードとパスフレーズを設定していない場合は、検索を実行するか、ドキュメントを確認して、ルーターのモデルのデフォルトのものを見つける必要があります。

接続されているデバイスのリストを見つける
次に、ルーターのWebインターフェイスのどこかでオプションを探す必要があります。「接続されたデバイス」、「接続されたデバイス」、「DHCPクライアント」などの名前のリンクまたはボタンを探します。これはWi-Fi設定ページで見つけることができます。または、ある種のステータスページで見つけることができます。一部のルーターでは、接続されているデバイスのリストがメインのステータスページに印刷され、クリックを節約できる場合があります。
多くのD-Linkルーターでは、接続されているデバイスのリストが[ステータス]> [ワイヤレス]にあります。

多くのNetgearルーターでは、サイドバーの「接続されているデバイス」の下にリストがあります。

多くのLinksysルーターでは、このオプションは[ステータス]> [ローカルネットワーク]> [DHCPクライアントテーブル]にあります。

Comcast Xfinityルーターでは、サイドバーの[接続済みデバイス]の下にリストがあります。

リストを理解する
関連:Windows 7、8、10、XP、またはVistaで静的IPアドレスを割り当てる方法
多くのルーターは、DHCPを介して接続されたデバイスのリストを提供するだけです。つまり、デバイスが静的IP構成で構成されている場合、そのデバイスはリストに表示されません。心に留めておきます!
リストを開くと、通常、すべてのルーターで同様の情報が表示されます。インターフェイスには、接続されているデバイスのリスト、ネットワーク上の「ホスト名」、およびMACアドレスを含むテーブルが表示される可能性があります。
関連:Windows 7、8、または10でコンピューター名を変更する
リストに十分な意味のある名前が表示されない場合は、コンピューターまたはデバイスのオペレーティングシステムのホスト名(「コンピューター名」または「デバイス名」とも呼ばれます)を変更することをお勧めします。ホスト名はここに表示されます。残念ながら、一部のデバイスではホスト名を変更する方法がありません。たとえば、Androidデバイスのホスト名をroot化せずにもっと意味のあるものに変更する方法を認識していません。
疑わしい場合は、このページに表示されているMACアドレス(または表示されているIPアドレス)を、使用しているデバイスのMACアドレスといつでも比較して、どのデバイスがどれであるかを確認できます。

このリストは絶対確実ではありません
もちろん、このリストは完全ではありません。誰でも任意のホスト名を設定できます。また、MACアドレスを変更して他のデバイスをスプーフィングすることもできます。ただし、ルーターは通常、同じMACアドレスを持つ2つのデバイスが同時に接続するのをブロックするため、スプーフィングされたMACアドレスを持つ別のデバイスが代わりに使用されている間は、ユーザーのデバイスがネットワークに接続できないことを意味します。 。また、ルーターにアクセスした人が、静的IP構成をステルスに設定する可能性があります。
関連:誤った安心感を持たない:Wi-Fiを保護するための5つの安全でない方法
結局のところ、これは最も強力なセキュリティ機能ではなく、ネットワークに接続している人々に気付くための絶対確実な方法でもありません。定期的にチェックする必要はありません。認識できないデバイスがある場合は、Wi-Fiパスフレーズを変更できます(WPA2-PSK暗号化を使用していることが望ましい)。これにより、新しいパスフレーズを提供できるようになるまで、すべてのデバイスが起動します。
ただし、認識できないデバイスであっても、自分が所有しているもので、覚えていない可能性があります。たとえば、不明なデバイスとしては、Wi-Fi対応のプリンター、Wi-Fi接続のスピーカーシステム、スマートTVの内蔵Wi-Fiなどがあります。

コンピューター上のソフトウェアでWi-Fiネットワークをスキャンする
接続されているデバイスを確認する理想的な方法は、通常、ルーターのWebインターフェイスを使用することです。ただし、一部のルーターはこの機能を提供していない可能性があるため、代わりにスキャンツールを試してみることをお勧めします。これは、接続しているWi-Fiネットワークをスキャンしてアクティブなデバイスを探し、それらを一覧表示する、コンピューターで実行されているソフトウェアです。ルーターのWebインターフェイスツールとは異なり、このようなスキャンツールには、接続されているが現在オフラインになっているデバイスを一覧表示する方法がありません。オンラインデバイスのみが表示されます。
これを行うためのツールはたくさんありますが、私たちはNirSoftのワイヤレスネットワークウォッチャーが好きです。他のNirSoftソフトウェアと同様に、アドウェアやナグスクリーンのない便利な小さなツールです。また、コンピュータにインストールする必要もありません。ツールをダウンロードして起動すると、Wi-Fiネットワークでアクティブなデバイスがないか監視され、デバイス名、MACアドレス、Wi-Fiネットワークハードウェアの製造元が表示されます。メーカー名は、デバイス名のない特定のデバイス、特にAndroidデバイスを識別するのに非常に役立ちます。

このツールは、Wi-Fiネットワークアダプターを指定するまで正しく機能しない場合があります。Windows PCでは、ワイヤレスネットワークウォッチャーで[オプション]> [詳細オプション]をクリックし、[次のネットワークアダプターを使用する]をオンにして、スキャンを実行する前に物理Wi-Fiアダプターを選択する必要がありました。

繰り返しになりますが、これはあなたが常に心配する必要のあることではありません。WPA2-PSK暗号化を使用していて、適切なパスフレーズがある場合は、かなり安全だと感じることができます。誰かがあなたの許可なしにあなたのWi-Fiに接続している可能性は低いです。何らかの理由でこれが発生していることが懸念される場合は、常にWi-Fiのパスフレーズを変更するだけです。もちろん、承認されたすべてのデバイスでパスフレーズを再入力する必要があります。WPSは脆弱であり、攻撃者がパスフレーズなしでネットワークに再接続する可能性があるため、これを行う前にWPSが無効になっていることを確認してください。
Wi-FIパスフレーズを変更することも、Wi-Fiパスワードを(たとえば、あなたを訪問している隣人に)与えて、彼らが何年もそれを使い続けないようにしたい場合に良い考えです。