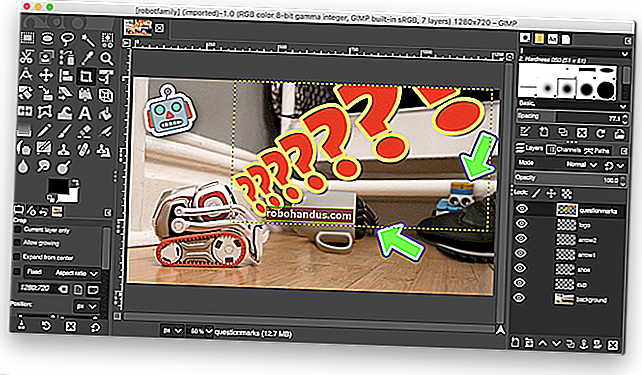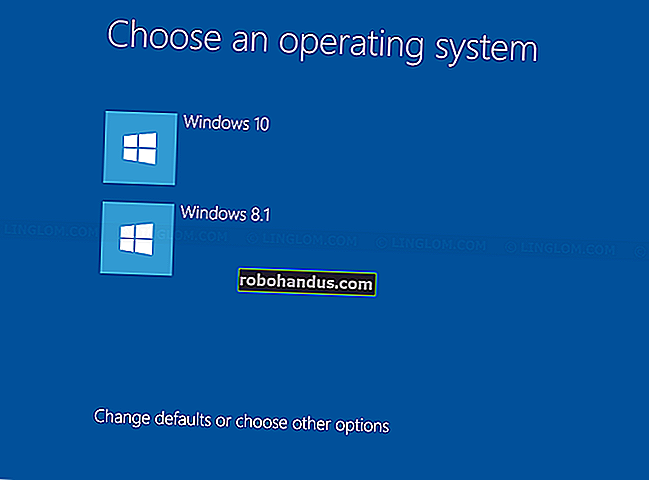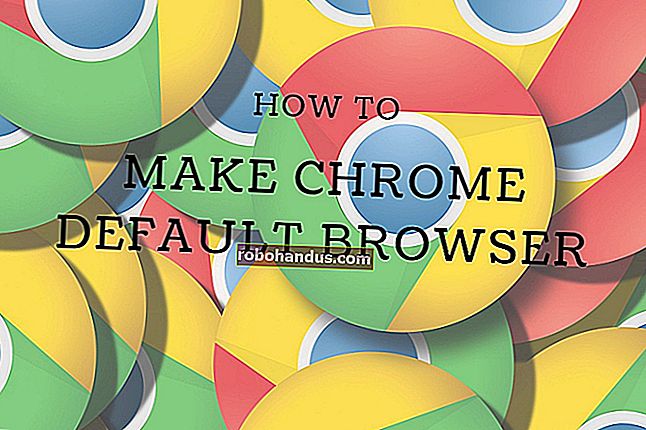Windowsインストールをソリッドステートドライブに移行する方法

多くの古い(または安価な)Windowsラップトップには、従来の機械式ハードドライブが付属していますが、最近ではかなり時代遅れで低速です。新しい超高速ソリッドステートドライブ(またはSSD)にアップグレードすることは、古いコンピューターを高速化する最も確実な方法です。1つの問題があります。特に、SSDは従来のハードドライブよりも小さいことが多いため、Windowsインストールの移動には注意が必要です。
ただし、Windowsを再インストールせずに、Windows 7、8、または10のインストールをSSDに移行する方法があります。いくつかの追加の手順が必要ですが、時間が大幅に短縮されます。
何が必要
SSDとは別に、このプロセスを機能させるには他にもいくつか必要なものがあります。おすすめは次のとおりです。
 SSDをコンピューターに接続する方法。デスクトップコンピューターを使用している場合は、通常、同じマシンの古いハードドライブと一緒に新しいSSDをインストールしてクローンを作成できます。ただし、ラップトップを使用している場合、これは通常は不可能であるため、2.5インチハードドライブまたはSDDを接続できるSATA-USBケーブル(右図)などを購入する必要があります。 USB経由でラップトップに。移行プロセスを開始する前に、SSDを外付けハードドライブエンクロージャーにインストールすることもできますが、少し時間がかかります。
SSDをコンピューターに接続する方法。デスクトップコンピューターを使用している場合は、通常、同じマシンの古いハードドライブと一緒に新しいSSDをインストールしてクローンを作成できます。ただし、ラップトップを使用している場合、これは通常は不可能であるため、2.5インチハードドライブまたはSDDを接続できるSATA-USBケーブル(右図)などを購入する必要があります。 USB経由でラップトップに。移行プロセスを開始する前に、SSDを外付けハードドライブエンクロージャーにインストールすることもできますが、少し時間がかかります。- EaseUS TodoBackupのコピー。(更新:2020年以降、EaseUS Todo Backupの無料バージョンはこの機能を提供しなくなりました。)無料バージョンには、目の前のタスクを実行するために必要なすべての機能が含まれているため、無料バージョンをダウンロードして、インストールします。その他のWindowsプログラム。警告:「追加ソフトウェアのインストール」ページの「カスタマイズ」リンクをクリックし、すべてのチェックボックスをオフにしてください。そうしないと、EaseUSはバンドルされているクラップウェアをディスククローンツールと一緒にインストールしようとします。
- データのバックアップ。これを十分に強調することはできません。バックアップなしでハードドライブをいじり始めるのは完全に愚かです。コンピュータのバックアップに関するガイドを確認し、続行する前に重要なデータの完全バックアップがあることを確認してください。
- Windowsシステム修復ディスク。これは念のためのツールです。マスターブートレコードが破損する可能性が低い場合は、Windowsの修復ディスクを挿入して数分で修正できます。Windows 7の場合は次の手順、Windows 8または10の場合は次の手順に従ってください。ブートローダーの修復ガイドのコピーを印刷して、必要に応じて修正できるようにしてください。いいえ、違います。やれ。そのCDを作成してその記事を印刷します。手元に置いておくと、必要に応じてブートCDを作成する別のコンピューターを探す手間が省けます。
ステップ1:現在のハードドライブを片付ける
現在のドライブよりも小さいドライブに移行する場合(SSDに移行する場合によくあることですが)、すぐに問題が発生します。宛先ドライブには、すべてのファイルを保存するのに十分なスペースがありません。
各ドライブの容量を確認するには、SSDをコンピューターに接続し、Windowsエクスプローラーに表示されるのを待ちます。各ドライブを右クリックして、「プロパティ」を選択します。以下の2つのスクリーンショットでは、古いドライブ(左)の使用済みスペース(141 GB)が、新しいドライブ(右)が保持できるスペース(118 GB)よりも大きいことがわかります。


あなたはおそらく似たようなものに遭遇するでしょう。したがって、データを移行する前に、現在のハードドライブをクリーンアップする必要があります。
関連:Windowsでハードディスクの空き容量を増やす7つの方法
不要なファイルを削除することから始めます。つまり、古い映画、テレビ番組、音楽、 古いバックアップなど、多くのスペースを占めるものすべてを意味します。使用しなくなったプログラムをすべてアンインストールしてから、ディスククリーンアップを実行して、システム上の他のジャンクを取り除きます。CCleanerのようなプログラムを実行して、すべてがきしむようにきれいであることを確認することもできます。
それは少しは役に立ちますが、場合によっては十分ではないかもしれません。削除するものがなくなった場合は、写真、ドキュメント、映画、音楽などの個人用ファイルを保存する新しい場所を見つける必要があります。これらは新しいドライブに収まらないためです。
いくつかのオプションがあります。
- 外付けハードドライブ:外付けハードドライブが横になっている場合(重要なバックアップには使用していません!)、今がそれを使用するときです。Windowsパーティションをスリム化するには、貴重なファイルをすべてそこに移動する必要があります。
- 2台目の内蔵ドライブ:これは通常、多くのラップトップユーザーが利用できるオプションではありませんが、デスクトップユーザーの場合は、大きくて安価な追加のハードドライブを購入して、そこにファイルを移動できます。移行後にドキュメント、音楽、その他のフォルダの場所を移動することもできるので、Windowsがビートをスキップすることはありません。
関連:ローカルファイルをクラウドにオフロードしてドライブスペースを節約する方法
- クラウドストレージ:追加のハードドライブがない場合は、それらの追加ファイルをDropboxやOneDriveなどのクラウドベースのソリューションに移動できます。個人ファイルをまだクラウドに保存していない場合は、アップロードに時間がかかる場合があることを覚えておいてください(数日または数週間など)。準備してください。すべてのものをクラウドフォルダーに移動したら、それらの同期を解除して、そのドライブ領域を解放できます。
新しいハードドライブは古いハードドライブよりも小さいため、それらを保管するための新しい恒久的な場所を見つける必要があることを忘れないでください。したがって、長期的に最適なソリューションを選択してください。
ステップ2:SSDのファームウェアを更新する

SSDは、技術的には、ブロックの新しい子供です。初期世代のSSDのいくつかにはさまざまなバグや問題がありましたが、それらは重要なファームウェアアップデートでのみ追放されました。ドライブ会社ごとにファームウェアを更新する独自の手法があります。ファームウェアをフラッシュするために特別なCDで再起動する必要がある会社もあれば、ドライブがプライマリOSドライブでない場合にWindows内からファームウェアをフラッシュできる会社もあります。たとえば、OCZには、前述のWindows内ツールの1つがあります(上のスクリーンショットを参照)。ドライブの詳細とファームウェアの更新方法については、ドライブの製造元のWebサイトにアクセスしてください。まだ何もコピーしていないため、データ損失のリスクがないため、ファームウェアを更新するのに最適な時期です。
ステップ3:EaseUSTodoバックアップでドライブのクローンを作成する
いよいよメインイベントの時間です。EaseUSアプリケーションを起動し、メイン画面の「クローン」をクリックします。

まず、ソースディスクを選択します。これが現在のWindowsシステムドライブになります。システムドライブは、アクティブブートパーティション、実際のWindowsパーティション、およびリカバリパーティションの3つのパーティションで構成されています。3つすべてのクローンを作成したいので、ハードディスクの横にチェックを入れて、すべてが選択されていることを確認します。「次へ」をクリックして続行します。

次に、SSDを宛先として選択する必要があります。私たちの場合、それは「ハードディスク4」であり、119GBの未割り当て領域が含まれています。正しいドライブを選択することを絶対に確認してください。そうしないと、データが失われる可能性があります。
チェックを入れてから、[SSDに最適化]チェックボックスをオンにします。これにより、結果として得られるWindowsインストールから可能な限り最高のパフォーマンスが得られます。

ここで、[次へ]をクリックする前に、SSDの横にある[編集]ボタンをクリックしてください。

EaseUSは、結果のドライブがどのようになるかを示します。場合によっては、ここで微調整が必要になることがあります。たとえば、私のSSDでは、EaseUSは、ギガバイト未満のデータが含まれていても、ブートパーティションとリカバリパーティションをはるかに大きくしたいと考えていました。メインのWindowsパーティションにそのスペースを確保したいので、続行する前にこれらのサイズを変更する必要がありました。

これらのパーティションのサイズを変更するには、最初に1つを選択してから、ファイルエクスプローラーウィンドウのサイズを変更する場合と同じように、パーティション間に表示されるハンドルをドラッグします。

次に、メインのWindowsパーティションのサイズを変更して、残りの空きスペースを埋めました。

ドライブのレイアウトによっては、別の方法で変更する必要がある場合があります。完了したら、「OK」をクリックして続行します。すべてが正しく見えることを再確認し、「続行」をクリックしてクローン操作を開始します。

次の警告が表示された場合は、「OK」をクリックして続行します。

実際の操作の長さは、ソースドライブの大きさ、および記憶媒体とコンピューターの速度によって異なります。私たちにとっては、約10分かかりました。
関連:Windowsの「ボリュームの縮小」の不十分な問題を回避する方法
このプロセス中にエラーが発生した場合は、現在のシステムドライブでサードパーティのデフラグツールを使用する必要があります。場合によっては、ドライブの端にあるシステムファイルによってサイズ変更が困難になることがあります。

操作が完了したら、「完了」をクリックします。
次のスクリーンショットでわかるように、新しいシステムドライブは既にファイルエクスプローラーに表示されています。残っているのはそれを使い始めることだけです。

これを行うには、次の手順はかなり簡単です。コンピュータをシャットダウンし、古いドライブを取り外して、同じ場所に新しいドライブをインストールします。コンピュータを再起動すると、新しいドライブから自動的に起動します。
デスクトップコンピューターを使用していて、古いドライブをそのままにしておきたい場合(おそらくバックアップまたはストレージデバイスとして)、システムBIOSを起動する必要があります(通常、Windowsの起動ロゴが表示される前に[削除]ボタンを押したままにします)。 。そこから、最初に起動するドライブとしてBIOSを新しいドライブに向ける必要があります。USBからの起動に関する手順に従って、これを行うことができます。手順でディスクやUSBドライブの代わりに、新しいハードドライブを選択するだけです。
いずれの場合も、再起動すると、SSDがC:ドライブとして表示されていることがわかります。(そうでない場合は、上記の手順を正しく実行したことを再確認してください。)
ステップ4:SSDに最後の仕上げをする
新しいシステムドライブが起動して実行されたら、すべてがチップトップの形で実行されていることを確認するために、最後にいくつかのことを行う必要があります。これが私たちがお勧めするものです。
TRIMがオンになっていることを確認します。TRIMは、SSDがディスク上の空き領域を効果的に管理するのに役立つ特別なコマンドセットです(興味がある場合は、ここで詳細を読むことができます)。コマンドプロンプトを開き、次のコマンドを入力します。
fsutil動作クエリDisableDeleteNotify
この長いコマンドの出力は、0または1の非常に単純です。1を取得した場合、TRIMは有効になっていません。0を取得すると、TRIMが有効になります。有効にする必要がある場合は、次のコマンドを入力します。
fsutil動作セットDisableNotify0
デフラグがオフになっていることを確認してください。SSDをデフラグする必要はありません。実際、デフラグしないことをお勧めします。Windowsはこれを自動的に処理する必要がありますが、確認しても問題はありません。[スタート]メニューを開き、[ファイル名を指定して実行]ボックスにdfrgui「ディスクデフラグツール」と入力して開きます。[スケジュール]ボタンをクリックし、[ディスクの選択]をクリックします。SSD(C:ドライブである必要があります)のチェックを外し、[OK]をクリックします。
個人ファイルを復元します。ここで、いくつかの決定を行う必要があります。ドキュメントや写真さえも新しいSSDに収まる可能性はありますが、ビデオや音楽ファイルが収まる可能性は低いため、2台目の内蔵ドライブなどの別の場所に保管する必要があります(ちなみに、これには古いドライブを使用できます)または外付けハードドライブ。
必要に応じて、特別なユーザーフォルダーをその新しい場所にポイントすることもできるため、Windowsは常に最初に問題のファイルを探します。ドキュメント、音楽、またはその他のユーザーフォルダを右クリックし、[プロパティ]> [場所]> [移動...]に移動して移動します。

他のSSDの微調整とトリックに関する一言。これらの単純な修正以外の調整には注意してください。多くのSSDガイドは、スーパーフェッチをオフにする(この調整によってパフォーマンスがまったく向上するという疑わしい証拠があります)か、ページファイルを無効にする(SSDへの書き込みは減少しますが、RAMが不足するとプログラムがクラッシュする可能性があります)ことでパフォーマンスを向上させることを提案しています。最近では、SSDを最適に実行し続けるために多くのことをする必要はありません。
ここで提案した調整により、パフォーマンスが確実に向上し、悪影響はありません。他のガイドやディスカッションフォーラムの投稿にある微調整を慎重に展開してください。また、最近のSSDの書き込みは制限されている場合がありますが、古いSSDよりもはるかに制限が少ないため、ドライブへの書き込みを回避するための古いアドバイスはかなり時代遅れです。SSDの消耗に近づく前に、おそらくコンピューターを交換するでしょう!
おめでとう!ディスクのクローンを作成し、Windowsの再インストールとアプリのカスタマイズにかかる時間を節約できました。これで、より高速で静かなシステムディスクを楽しむ準備が整いました。
 SSDをコンピューターに接続する方法。デスクトップコンピューターを使用している場合は、通常、同じマシンの古いハードドライブと一緒に新しいSSDをインストールしてクローンを作成できます。ただし、ラップトップを使用している場合、これは通常は不可能であるため、2.5インチハードドライブまたはSDDを接続できるSATA-USBケーブル(右図)などを購入する必要があります。 USB経由でラップトップに。移行プロセスを開始する前に、SSDを外付けハードドライブエンクロージャーにインストールすることもできますが、少し時間がかかります。
SSDをコンピューターに接続する方法。デスクトップコンピューターを使用している場合は、通常、同じマシンの古いハードドライブと一緒に新しいSSDをインストールしてクローンを作成できます。ただし、ラップトップを使用している場合、これは通常は不可能であるため、2.5インチハードドライブまたはSDDを接続できるSATA-USBケーブル(右図)などを購入する必要があります。 USB経由でラップトップに。移行プロセスを開始する前に、SSDを外付けハードドライブエンクロージャーにインストールすることもできますが、少し時間がかかります。