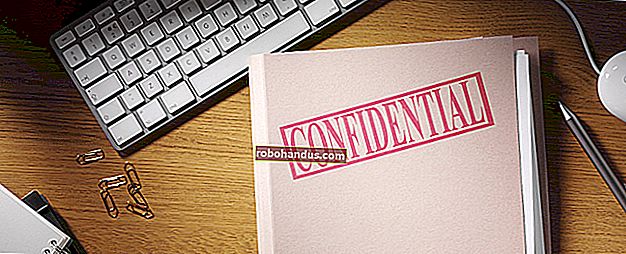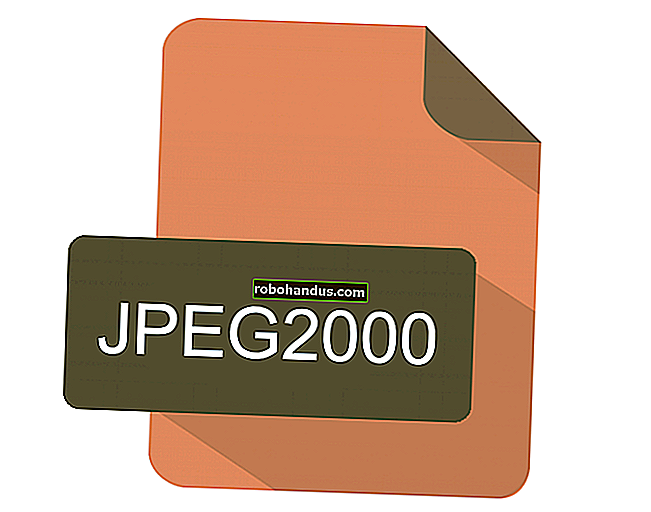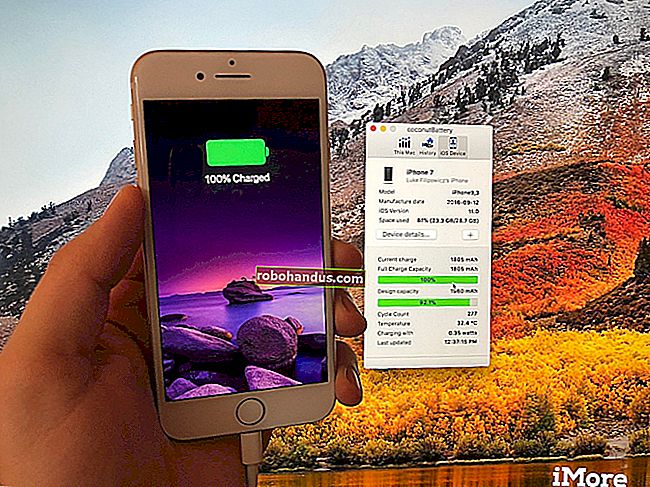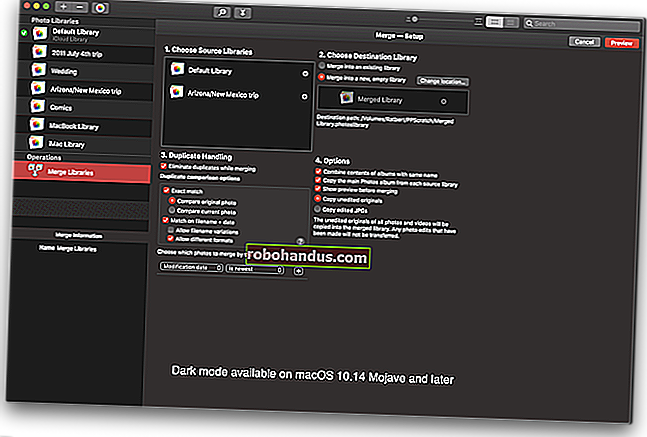YouTubeでプレイリストを作成する方法

YouTubeプレイリストは、お気に入りの動画を含むカスタマイズされたリストを作成するための最良の方法です。動画をチャンネルや興味ごとにグループ化したり、他の人が使用または編集できるように再生リストを共有したりできます。
YouTubeのほとんどのコンテンツは再生リストに追加できますが、いくつかの例外があります。「子供向け」の動画をYouTubeプレイリストに追加したい場合、これらの動画は米国のCOPPA規制により制限されており、子供を保護するように設計されており、追加できないため、運が悪いです。
関連:YouTube動画「MadeforKids」の機能が制限されている理由
新しいYouTubeプレイリストの作成
新しいYouTubeプレイリストを作成する場合は、最初に追加する動画を見つけてから、その動画を使用してプレイリストを作成する必要があります。これを行う手順は、Webユーザーとモバイルユーザーによって少し異なります。
YouTubeWeb上
YouTube Webサイトで新しいYouTubeプレイリストを作成するには、追加する最初のビデオを見つけて開きます。
ビデオの下には、好き嫌いのフィードバックを提供したり、ビデオを共有または保存したりするためのさまざまなオプションがあります。「保存」ボタンをクリックして続行します。

[保存先]ボックスで、ビデオを[後で見る]プレイリスト、別のプレイリスト、または新しいプレイリストに保存できます。
「新しいプレイリストの作成」をクリックして、新しいプレイリストの作成を開始します。

「名前」ボックスにプレイリストの名前を追加します。これには最大150文字を使用できます。
また、新しいプレイリストのプライバシーレベルを決定する必要があります。これをパブリック(誰でも検索および表示できるようにする)、非公開(パブリックのままにするが、検索から非表示にする)、またはプライベート(表示または検索できるのは自分だけ)に設定できます。
オプションに満足したら、[作成]をクリックしてプレイリストを追加します。

保存したビデオはすぐに最初のビデオとしてプレイリストに追加され、左側のメニューから[ライブラリ]をクリックしてYouTubeライブラリで見つけることができます。
また、左側のメニューの[後で見る]プレイリストの下に、この数ステップ下に名前でリストされたプレイリストがあります。このリンクをクリックすると、プレイリストに直接移動します。

Android、iPhone、iPadの場合
プレイリストの作成は、YouTube Android、iPhone、iPadアプリでも同様のプロセスです。
最初に適切なビデオを開き、次にその下の[保存]ボタンをタップする必要があります。

デフォルトでは、YouTubeはこれを最近作成したプレイリストに追加します。他に利用できるプレイリストがない場合は、「後で見る」プレイリストに追加します。
画面の下部にアラートが表示されます。代わりに新しいプレイリストに追加したい場合は、「変更」ボタンをタップして保存場所を編集します。

「ビデオの保存先」オプションメニューで、右上の「新しいプレイリスト」ボタンをタップします。

プレイリストに名前を付けてから、プライバシーレベルを公開、非公開、または非公開に設定します。
「作成」をタップして選択内容を保存します。

保存すると、動画が新しい再生リストに追加されます。
下部のメニューの[ライブラリ]タブを選択して、複数のビデオに対してこれを行うこともできます。そこから、「新しいプレイリスト」ボタンをタップします。

最近視聴したビデオのリストがここに表示されます。追加する1つまたは複数のビデオの横にあるチェックボックスをタップして、[次へ]ボタンを選択します。

新しいプレイリストに名前を付けるためのオプションが表示されます。名前を入力し、適切なプライバシーレベル(公開、非公開、または非公開)を設定してから、[作成]をタップしてプレイリストを保存します。

動画の再生中に再生リストを作成する場合でも、YouTubeライブラリから作成する場合でも、再生リストはライブラリに表示されます。

YouTubeプレイリストへの動画の追加または削除
ライブラリに既存のYouTubeプレイリストがある場合は、上記の方法と同様の手順に従って、いつでも動画を追加または削除できます。
YouTubeWeb上
YouTube動画の下にある[保存]をクリックすると、作成または登録した再生リストのリストが表示されます。他のプレイリストを作成またはサブスクライブしていない場合は、[後で見る]プレイリストと[新しいプレイリストを作成]ボタンのみがここに表示されます。
ただし、別のプレイリストを利用できる場合は、「後で見る」プレイリストの下に、自分(またはプレイリストの作成者)が指定した名前で表示されます。
この横にあるチェックボックスをタップすると、すぐにその再生リストに動画を追加できます。(チェックボックスが青色に変わります。)プレイリストから削除する場合は、チェックボックスをタップして削除します。

完了したら、右上の[X]ボタンをクリックしてメニューを閉じます。YouTubeは、選択内容に応じて、再生リストから動画を自動的に保存または削除します。
Android、iPhone、iPadの場合
Android、iPhone、およびiPadユーザーの場合、再生中のビデオの下にある[保存]ボタン(またはビデオが既にプレイリストに保存されている場合は[保存済み])をタップすると、使用可能なプレイリストオプションが表示されます。

動画をプレイリストに保存する場合は、プレイリスト名の横にあるチェックボックスをタップします。
動画が再生リストに追加されると、チェックボックスが青に変わり、中央に白いチェックボックスが表示されます。代わりに削除するには、このチェックボックスをタップして青いチェックボックスを削除します。
終了したら、「完了」をタップして保存し、メニューを終了します。

YouTubeプレイリストの表示、編集、削除
YouTubeプレイリストはYouTubeライブラリに表示されます。ここから、プレイリストを表示および再生したり、設定を変更したり、完全に削除したりできます。
YouTubeWeb上
ウェブ上でYouTubeを使用している場合は、左側のメニューの[ライブラリ]をクリックしてプレイリストにアクセスします。プレイリストは、同じメニューの「後で見る」や他のプレイリストの下にも表示されます。
プレイリスト名をクリックすると、プレイリストが表示され、編集または再生できます。

再生リストで動画の再生を開始するには、個々の動画のサムネイルをクリックするか、[すべて再生]を選択して最初の動画から再生を開始します。

プレイリストのプライバシーレベルを変更する場合は、プレイリスト名の下にあるプライバシードロップダウンメニューをクリックします。
パブリック、プライベート、または非公開を選択できます。行った変更は自動的に適用されます。

プレイリストの名前や説明を変更したい場合は、それらのセクションの横にある「鉛筆」アイコンをタップしてください。

作成した再生リストに他のユーザーが動画を追加できるようにする場合は、3ドットのメニューアイコンを選択し、[コラボレーション]オプションをクリックします。

[コラボレーション]メニューで、[共同編集者はこのプレイリストに動画を追加できます]オプションの横にあるスライダーを選択し、[完了]をクリックして確認します。

プレイリストを完全に削除するには、3ドットのメニューアイコンをクリックしてから、[プレイリストの削除]オプションを選択します。

YouTubeはここで選択を確認するように求めますので、「削除」をクリックして確認してください。

確認すると、YouTubeプレイリストが削除されます。
ただし、これはプレイリストのみを削除します。個別にアップロードした動画は、他のチャンネルから再生リストに追加した動画と同様に、アカウントに保持されます。
Android、iPhone、iPadの場合
iPhone、iPad、Androidのモバイルユーザーの場合、下部のメニューの[ライブラリ]をタップすると、作成またはサブスクライブした既存のプレイリストを表示できます。
プレイリストは、ここの「プレイリスト」セクションの下に表示されます。プレイリスト名をタップすると、プレイリストに関する詳細情報が表示されます。

プレイリストの再生を最初から開始するには、赤い[再生]ボタンをタップします。
動画のサムネイルを選択して、動画を個別に再生することもできます。

プレイリストを編集するには、「鉛筆」ボタンをタップします。

ここから、[コラボレーション]セクションで、プレイリストの名前、説明、プライバシーレベル、および他のユーザーがプレイリストに動画を追加するかどうかを設定できます。
完了したら、右上の[保存]ボタンをタップします。

プレイリストを削除するには、右上の3ドットメニューアイコンをタップします。

ここから、「プレイリストの削除」オプションをタップします。

YouTubeから確認を求められます。確認するには、[削除]を選択します。

確認すると、YouTubeプレイリストは削除されます。