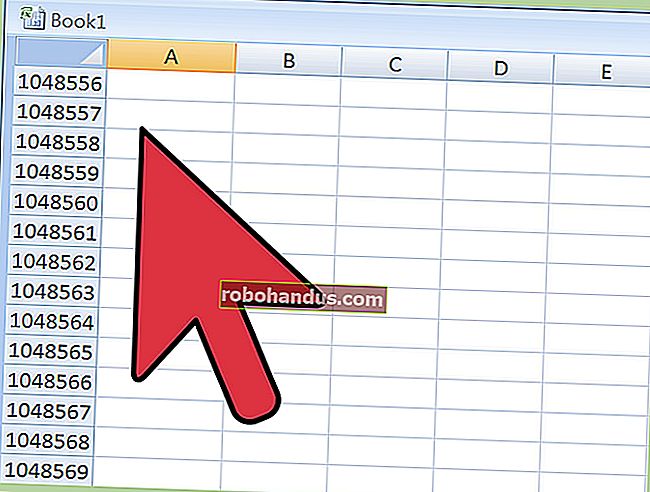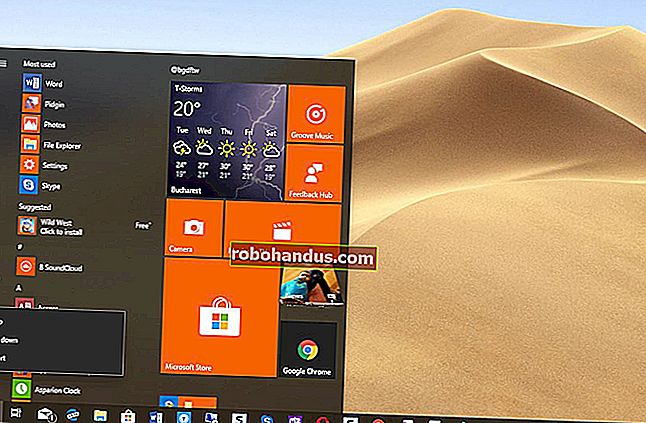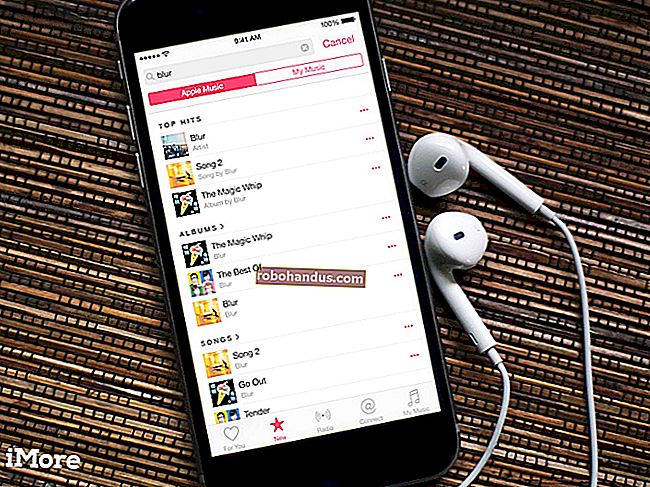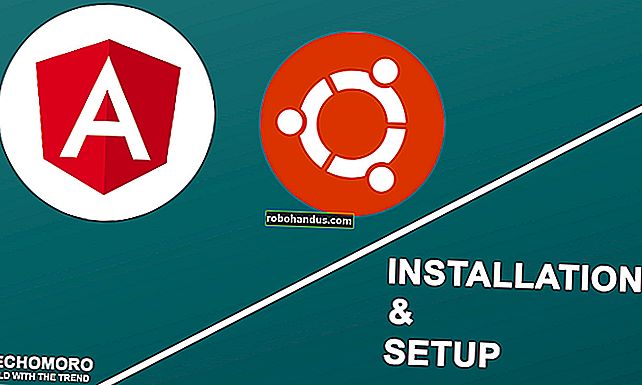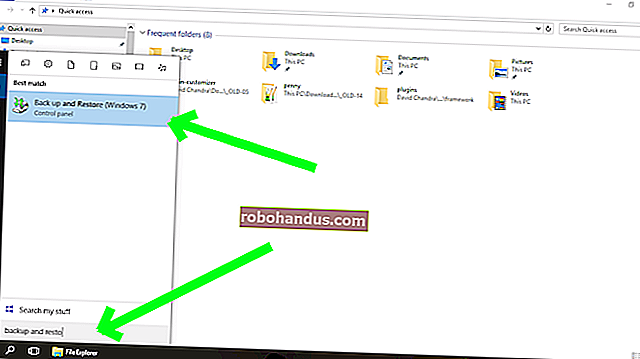Windows10のコマンドプロンプトでディレクトリを変更する方法

Windows 10のコマンドプロンプトに慣れてきたら、最初に学ぶ必要があることの1つは、オペレーティングシステムのファイルシステムのディレクトリを変更する方法です。これを行うにはいくつかの方法があるので、それらについて説明します。
まず、Windowsの検索バーに「cmd」と入力してコマンドプロンプトを開き、検索結果から「コマンドプロンプト」を選択します。

コマンドプロンプトを開くと、ディレクトリを変更する準備が整います。
ドラッグアンドドロップ方式を使用してディレクトリを変更する
コマンドプロンプトで開きたいフォルダーがデスクトップ上にあるか、既にファイルエクスプローラーで開いている場合は、そのディレクトリにすばやく移動できます。入力 cdしてスペースを入力し、フォルダをウィンドウにドラッグアンドドロップして、Enterキーを押します。
切り替えたディレクトリがコマンドラインに反映されます。
コマンドプロンプト内でディレクトリを変更する
ファイルエクスプローラーを開いてドラッグアンドドロップするのは必ずしも便利ではありません。そのため、コマンドプロンプトでディレクトリを変更するコマンドを入力することもできます。
関連:知っておくべき10の便利なWindowsコマンド
たとえば、ユーザーフォルダにいて、次のファイルパスに「ドキュメント」ディレクトリがあるとします。コマンドプロンプトで次のコマンドを入力して、そのディレクトリに切り替えることができます。
cd Documents
これは、直接のファイル構造を使用している場合にのみ機能することに注意してください。私たちの場合、それは(ユーザーフォルダ)>ドキュメントになります。現在のディレクトリでは、このメソッドを使用して2レベル下にネストされたディレクトリにジャンプすることはできません。
したがって、現在ユーザーフォルダーにいて、「ドキュメント」にネストされている「ハウツーオタク」フォルダーに移動するとします。最初に「ドキュメント」に移動せずに「ハウツーオタク」に直接ジャンプしようとすると、次の画像に示すエラーが発生します。

とりあえず、一度に1つのディレクトリを取り上げましょう。前に述べたように、私たちは現在ユーザーフォルダにいます。cd Documents コマンドプロンプトを入力して 、「ドキュメント」にアクセスします。

これで、「ドキュメント」フォルダに移動しました。別のレベルに移動するcd には、コマンドラインに入力 してからそのディレクトリの名前を入力します。

ここで、ユーザーフォルダーに戻り、その余分な手順をスキップして2つのディレクトリを下にジャンプするとします。私たちの場合、これは「ハウツーオタク」フォルダになります。次のコマンドを入力します。
cd Documents \ How-To Geek
これにより、1つのコマンドで2つのディレクトリレベルを移動できます。

間違ったディレクトリに移動して元に戻したい場合は、次のコマンドを入力します。
cd。。
これにより、レベルを上げることができます。

ナビゲーションのヒント
ディレクトリの変更をもう少し効率的にしたい場合cd は、コマンドラインに入力 してから、必要なディレクトリの最初の数文字を入力します。次に、Tabキーを押して、ディレクトリ名をオートコンプリートします。
または、「」cdに続けてディレクトリの最初の文字を入力し、正しいディレクトリが表示されるまでTabキーを複数回押すこともできます。
ディレクトリの内容を参照してください
迷子になって次にどこに行けばよいかわからない場合はdir 、コマンドラインで入力して現在のディレクトリの内容を表示できます。

これにより、次に移動するディレクトリに関するヒントが得られます。