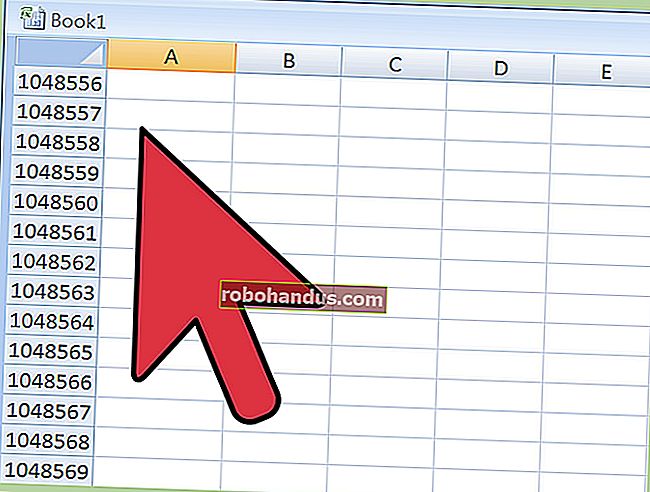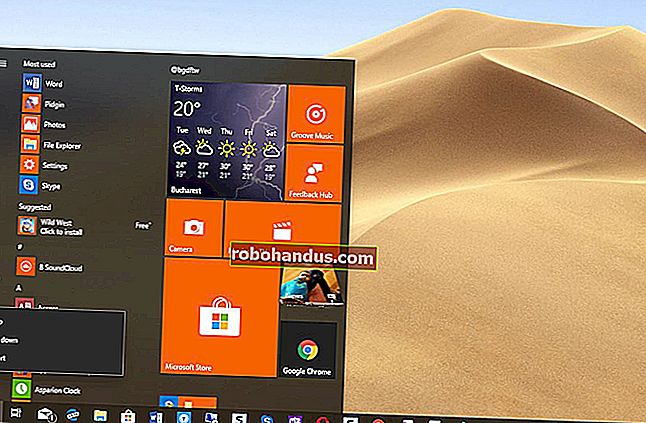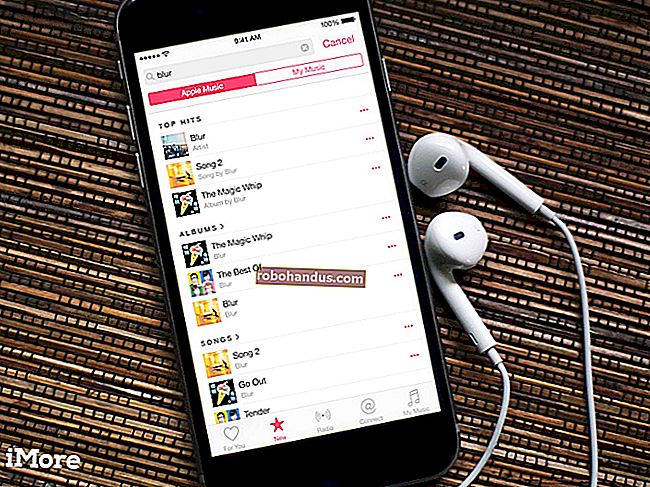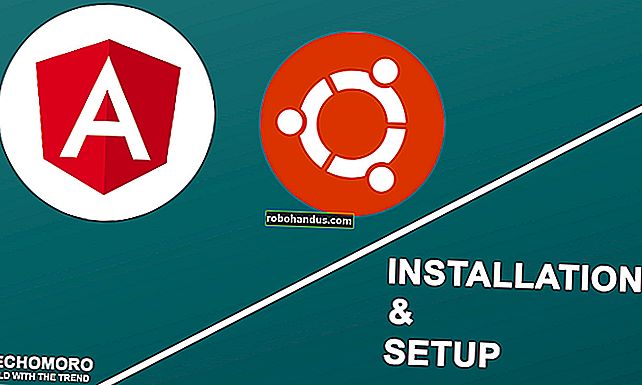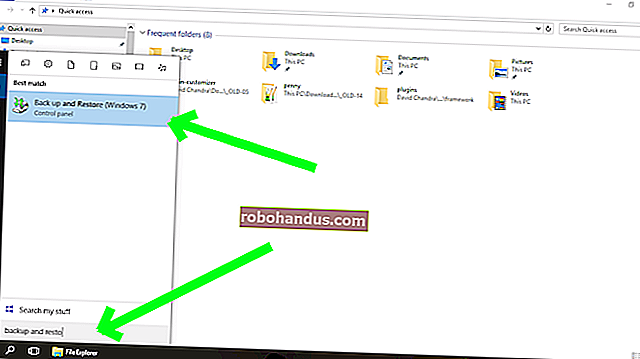ゲームの1秒あたりのフレーム数(FPS)を表示および改善する方法

ゲームのパフォーマンスは、「フレーム/秒」またはFPSで測定されます。高FPSはスムーズなゲームプレイを提供し、低FPSはスライドショーのように見えます。PCゲームのFPSを確認し、お気に入りのゲームでFPSを上げる方法は次のとおりです。
一般に、スムーズなゲームプレイには少なくとも30FPSが必要です。しかし、多ければ多いほど確実に優れています。ゲームは60FPSではるかにスムーズに見えることに気付くでしょう。
ゲームのFPSを表示する方法
多くのゲームにはFPSカウンターが統合されていますが、ほとんどの場合、デフォルトで無効になっています。ゲーム内オプションを使用してFPSを表示するには、ゲームのグラフィック設定メニューまたはその詳細オプションメニューを確認する必要があります。見つからない場合は、ゲームの名前をWeb検索し、「FPSを表示」して、特定のゲームの詳細を確認してください。
たとえば、FortniteでFPSを表示するには、[メニュー]> [設定]> [ビデオ]に移動し、画面の下部にある[FPSを表示]オプションをオンにします。オーバーウォッチでFPSを表示するには、[オプション]> [ビデオ]をクリックし、[パフォーマンス統計の表示]オプションをオンにします。DOTA 2でFPSを表示するには、[ダッシュボード]> [歯車]> [オプション]> [詳細オプション]に移動し、[ネットワーク情報の表示]オプションを有効にします。
画面のどこかに小さなFPSメーターが表示されます。ゲームごとに異なる位置に表示されます。

Steamは、ライブラリ内のどのゲームでも使用できる独自のFPSオーバーレイを備えています。Steamでゲームをプレイしている場合は、[Steam]> [設定]> [ゲーム内]をクリックし、[ゲーム内FPSカウンター]の下のボックスをクリックして、画面上のFPSカウンターの位置を選択します。SteamでプレイするすべてのゲームのFPSオーバーレイが表示されます。

また、NVIDIA GeForce ExperienceやFRAPSなどの他のツールで、ゲームのFPSを表示するためのオプションもあります。
関連:PCゲームのFPSを確認する4つの簡単な方法(フレーム/秒)
ドライバーを更新してFPSを向上させる
コンピューターのグラフィックハードウェア(GPU)用の最新のグラフィックドライバーを用意することが重要です。NVIDIA、AMD、さらにはIntelなどのグラフィックプロセッサメーカーは、新しいゲームのプレイを向上させるために最適化された新しいバージョンのグラフィックドライバを定期的にリリースしています。特に新しいゲームをプレイする場合は、ゲームのパフォーマンスを最大化するために、グラフィックスドライバーを最新の状態に保つ必要があります。
PCに搭載されているグラフィックハードウェアに応じて、NVIDIA、AMD、またはIntelから最新のドライバーを入手してください。これらのドライバーインストーラーには、更新を自動的にチェックして、将来的にドライバーを更新し続けるのに役立つツールが含まれています。
関連:最大のゲームパフォーマンスのためにグラフィックスドライバーを更新する方法

コンピューターに搭載されているGPUがわからない場合は、Windows10を使用すると簡単に確認できます。コンピューターのGPUの名前を表示するには、タスクバーを右クリックして[タスクマネージャー]を選択し、タスクマネージャーを開きます。小さなウィンドウが表示された場合は、[詳細]オプションをクリックします。[パフォーマンス]タブをクリックし、左側のペインで[GPU]を探して、システムに搭載されているGPUのタイプを確認します。
ここにNVIDIAまたはAMDGPUと一緒にIntelGPUが表示されている場合、コンピューターには、ゲーム用の強力なNVIDIAまたはAMD GPUと、その他のタスク用の電力効率の高いIntelGPUの両方があります。ゲームのパフォーマンスを最大化するには、NVIDIAまたはAMDドライバーを更新する必要がありますが、Intelグラフィックスドライバーも更新する必要があります。

Windows 7では、dxdiagツールでシステムのGPUの名前を見つけることができます。それを開くには、Windows + Rを押し、実行ボックスに「dxdiag」と入力して、Enterキーを押します。「表示」タブをクリックし、「デバイス」セクションの「名前」エントリの右側を確認します。

Intelグラフィックスは、コンピューターのCPUに直接統合されているため、「統合グラフィックス」と呼ばれることがよくあります。統合グラフィックスは消費電力が少なくて済みますが、ゲーム中に最新のNVIDIAまたはAMDGPUのパフォーマンスに近いパフォーマンスを提供することはできません。特に最新のIntelGPUのいずれかを使用していて、古いゲームまたは新しいゲームを低い設定でプレイしている場合は、Intelグラフィックスが引き続き正常に動作する可能性があります。
最新のインテルグラフィックスドライバーがPCへのインストールを拒否し、「インストールされているドライバーはこのコンピューターで検証されていません」などのメッセージが表示された場合は、このエラーを回避して、インテルから直接最新のドライバーをインストールする方法があります。
関連:Intelコンピューターで「インストールされているドライバーがこのコンピューターに対して検証されていません」を修正する方法
グラフィック設定を調整してFPSを向上させる
グラフィック設定が高いほど、つまりゲームでより多くのグラフィックの詳細が表示されるほど、FPSは低くなります。ゲームでより多くのFPSが必要な場合、それを取得する最も簡単な方法は、グラフィックの忠実度を下げることです。ゲームはそれほどきれいに見えませんが、より速く、よりスムーズに実行されます。
各ゲームには独自のグラフィックオプションがあります。それらを見つけるには、ゲームの[オプション]メニューを開き、「グラフィック」や「ビデオ」などのカテゴリを探します。個々の設定を微調整することも、プリセットを使用することもできます。たとえば、ゲームのグラフィック設定を高から中または低に下げて、FPSを向上させることができます。
ゲームのディスプレイ解像度を下げることもできます。これにより、画像の鮮明さが低下しますが、FPSは向上します。このオプションは、一部のゲームの「グラフィック」設定メニューとは別の「ビデオ」オプションメニューにある場合があります。
古いゲームの多くは、「ウィンドウ」、「フルスクリーン(ウィンドウ)」、「ボーダーレスウィンドウ」モードではなく、排他的な「フルスクリーン」モードに設定するとパフォーマンスが少し向上するため、フルスクリーンモードを有効にしてみることもできます。それがゲームのFPSを改善するかどうかを確認します。

一部のツールは、PCゲームのグラフィック設定を自動的に設定し、手間をかけずにグラフィックとパフォーマンスの最適な組み合わせを提供します。
NVIDIAハードウェアを使用している場合は、グラフィックスドライバーに含まれているNVIDIA GeForceExperienceを使用することをお勧めします。スタートメニューからGeForceExperienceアプリケーションを起動するだけで、インストールしたゲームのリストが表示されます。ゲームを選択し、[最適化]ボタンをクリックすると、システムのハードウェアに基づいて、そのゲームに対してNVIDIAが推奨する設定が自動的に使用されます。
設定を手動で微調整したい場合でも、GeForceExperienceの最適化は良い出発点です。このような最適化ツールを使用した後でも、ゲームの設定に移動して微調整することができます。

関連:PCゲームのグラフィック設定を簡単に設定する方法
ゲームが強力なGPUで実行されていることを確認します
IntelGPUとNVIDIAまたはAMDGPUの両方が統合されている場合は、要求の厳しいゲームが低速のIntelハードウェアではなくNVIDIAまたはAMDハードウェアで実行されていることを確認する必要があります。
ほとんどのゲームは、より強力なGPUで自動的に起動するはずです。ただし、一部のゲームではデフォルトで低速のGPUが使用されるため、FPSが不思議に低くなります。
最新バージョンのWindows10でゲームが使用するGPUを選択するには、[システム]> [設定]> [ディスプレイ]> [グラフィック設定]に移動します。タスクマネージャーには、アプリケーションが使用しているGPUも表示されます。

関連:Windows10でゲームが使用するGPUを選択する方法
Windows7または古いバージョンのWindows10を搭載したPCの場合、グラフィックスドライバーのコントロールパネルでゲームが使用するGPUを調整できます。たとえば、NVIDIAユーザーは、NVIDIAコントロールパネルでさまざまなGPUにアプリケーションを割り当てることができます。
FPSを高めるためのその他のヒント
PCゲームでFPSを向上させるためのその他のヒントは次のとおりです。
バックグラウンドアプリを閉じる:CPU、GPU、ディスクのリソースは非常に多くあります。バックグラウンドアプリがリソースを使用している場合、プレイしているゲームで使用できるリソースが少なくなります。つまり、FPSが低くなります。ゲームのプレイ中に、バックグラウンドアプリケーション(特に多くのリソースを使用しているアプリケーション)を閉じます。必要に応じて、タスクマネージャーからかなりの量のシステムリソースを使用しているアプリケーションを確認できます。
ラップトップを接続する:ゲームのプレイ中にラップトップを接続します。Windowsは通常、ハードウェアを「スロットル」し、エネルギーを節約するためにバッテリー電源でのパフォーマンスを低下させるため、プラグを差し込むとFPSが劇的に向上します。
ゲームプレイの記録を避ける:PCがWindows10のゲームDVRやNVIDIAShadowPlayなどの機能を使用してゲームプレイを自動的に記録するように設定されている場合、これによりFPSが低下します。ゲームプレイの記録機能を無効にすると、FPSが高くなります。
ゲームモードを試す:Windows 10には、バックグラウンドタスクの優先順位を自動的に解除し、ゲームのプレイ中にゲームにより多くのリソースを割り当てる「ゲームモード」があります。個々のゲームでゲームモードを有効にするには、ゲーム中にWindows + Gを押してゲームバーを開き、表示されるゲームバーの右側にある「ゲームモード」アイコンをクリックします。この機能による大きな改善は見られませんが、一見の価値があります。テストに基づいて、ほとんどのサードパーティの「ゲームブースター」ツールの使用はお勧めしません。

ハードウェアのオーバークロック:既存のハードウェアをより高速に実行したい場合は、オーバークロックできます。GPUとCPUをオーバークロックできますが、ほとんどのゲームではFPSにとってGPUのオーバークロックがより重要になります。オーバークロックすると、コンピューターの消費電力が増えて高温になるため、ハードウェアが損傷したり、オーバークロック中にシステムが不安定になったりする可能性があることに注意してください。
関連:ゲームパフォーマンスを向上させるためにグラフィックカードをオーバークロックする方法
PCを再起動する:PCのパフォーマンスが異常に遅く、特別な理由もなくFPSが通常よりも低い場合は、PCを再起動してみてください。コンピュータを再起動すると、あらゆる種類の問題を解決できます。
ハードウェアのアップグレード:他のすべてのヒントに従った後でもゲームのFPSに満足できない場合は、より高速なグラフィックプロセッサを購入してインストールするか、より強力なハードウェアを備えた新しいPCを入手することで、いつでもFPSを改善できます。ゲームとPCのハードウェアによっては、より高速なCPUまたはより多くのRAMも役立つ場合があります。
関連:PCに新しいグラフィックカードをアップグレードしてインストールする方法