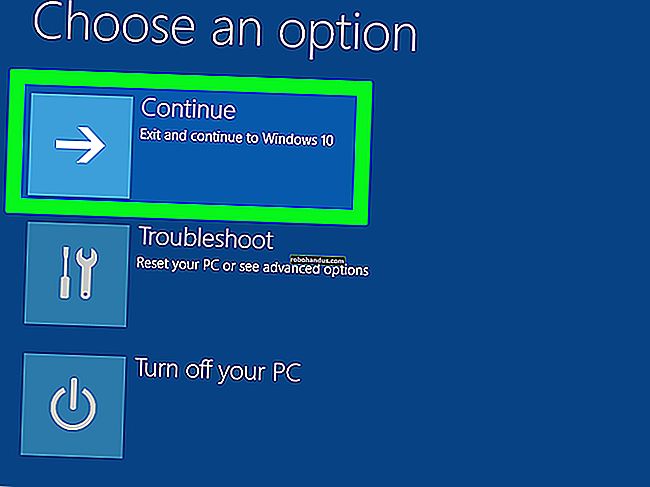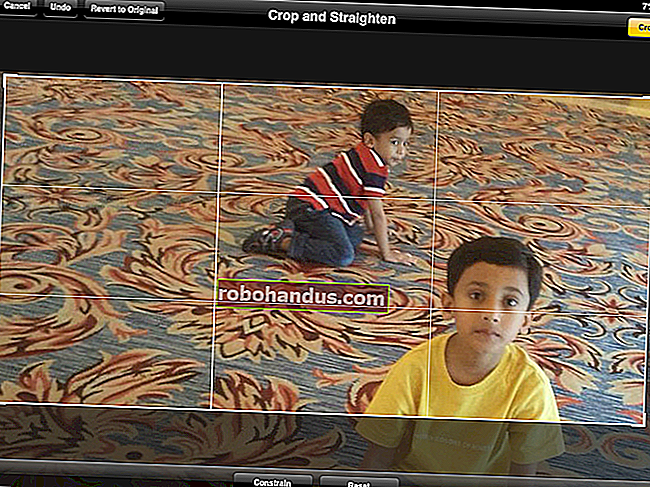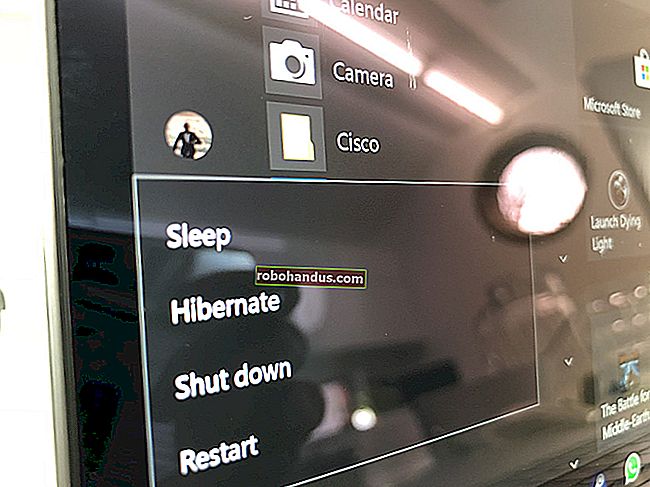フィルハンドルを使用してシーケンシャルデータをExcelに自動的にフィルする方法

Excelの塗りつぶしハンドルを使用すると、ハンドルをドラッグするだけで、行または列のデータ(数値またはテキスト)のリストを自動的に入力できます。これにより、大きなワークシートにシーケンシャルデータを入力する際の時間を大幅に節約し、生産性を高めることができます。
数値、時刻、または曜日を何度も手動で入力する代わりに、データがパターンに従っている場合、またはに基づいている場合は、オートフィル機能(リボンのフィルハンドルまたはフィルコマンド)を使用してセルをフィルできます。他のセルのデータ。オートフィル機能を使用して、さまざまな種類の一連のデータを入力する方法を説明します。
線形級数を隣接するセルに塗りつぶす
塗りつぶしハンドルを使用する1つの方法は、一連の線形データを隣接するセルの行または列に入力することです。線形系列は、その前の数値に「ステップ値」を加算することによって次の数値が得られる数値で構成されます。線形級数の最も単純な例は1、2、3、4、5です。ただし、線形級数は、数値を2つ減らして(100、98、96)、一連の10進数(1.5、2.5、3.5…)にすることもできます。 …)、または負の数(-1、-2、-3)。各線形系列で、同じステップ値を加算(または減算)します。
各セルで1つずつ増加する連番の列を作成するとします。最初の番号を入力し、Enterキーを押してその列の次の行に移動し、次の番号を入力します。特に大量のデータの場合、非常に面倒で時間がかかります。塗りつぶしハンドルを使用して列に線形の一連の数値を入力することにより、時間(および退屈)を節約します。これを行うには、列の最初のセルに1を入力してから、そのセルを選択します。選択したセルの右下隅にある緑色の四角に注目してください。それがフィルハンドルです。

以下に示すように、マウスを塗りつぶしハンドルの上に移動すると、黒いプラス記号に変わります。

塗りつぶしハンドルの上に黒いプラス記号を付けて、塗りつぶすセルの数に達するまで、ハンドルをクリックして列の下(または行全体)にドラッグします。

マウスボタンを離すと、塗りつぶしハンドルをドラッグしたセルに値がコピーされていることがわかります。

なぜ線形級数(この例では1、2、3、4、5)を満たさなかったのですか?デフォルトでは、1つの数値を入力してから塗りつぶしハンドルを使用すると、その数値は増分されずに隣接するセルにコピーされます。
注:現在選択されているセルの上にあるセルの内容をすばやくコピーするには、Ctrl + Dを押します。選択したセルの左側にセルの内容をコピーするには、Ctrl + Rを押します。隣接するセルからデータをコピーすると、現在選択したセルにあるデータが置き換えられることに注意してください。
コピーを線形シリーズに置き換えるには、フィルハンドルのドラッグが完了したときに表示される[自動フィルオプション]ボタンをクリックします。
最初のオプションである[セルのコピー]がデフォルトです。そのため、1〜5の線形シリーズではなく、5つの1になりました。線形シリーズを塗りつぶすには、ポップアップメニューから「シリーズを埋める」を選択します。

他の4つの1は2–5に置き換えられ、線形シリーズが塗りつぶされます。

ただし、[自動塗りつぶしオプション]メニューから[塗りつぶしシリーズ]を選択しなくても、これを行うことができます。1つの数字だけを入力する代わりに、最初の2つのセルに最初の2つの数字を入力します。次に、これら2つのセルを選択し、塗りつぶすセルをすべて選択するまで塗りつぶしハンドルをドラッグします。

2つのデータを指定したため、使用するステップ値がわかり、それに応じて残りのセルに入力されます。

左ではなくマウスの右ボタンで塗りつぶしハンドルをクリックしてドラッグすることもできます。ポップアップメニューから「FillSeries」を選択する必要がありますが、ドラッグを停止してマウスの右ボタンを離すと、そのメニューが自動的に表示されるため、これは便利なショートカットになります。

塗りつぶしコマンドを使用して、線形系列を隣接するセルに塗りつぶします
塗りつぶしハンドルの使用に問題がある場合、またはリボンのコマンドを使用したい場合は、[ホーム]タブの[塗りつぶし]コマンドを使用して、隣接するセルにシリーズを塗りつぶすことができます。後で説明するように、[塗りつぶし]コマンドは、多数のセルを塗りつぶす場合にも役立ちます。
リボンの[塗りつぶし]コマンドを使用するには、セルに最初の値を入力し、そのセルと、塗りつぶす隣接するすべてのセル(列の下または上、または行の左または右)を選択します。次に、[ホーム]タブの[編集]セクションにある[入力]ボタンをクリックします。

ドロップダウンメニューから「シリーズ」を選択します。

[シリーズ]ダイアログボックスで、シリーズを行または列のどちらにするかを選択します。[タイプ]ボックスで、今のところ[線形]を選択します。成長オプションと日付オプションについては後で説明します。オートフィルオプションは、選択した他のセルに値をコピーするだけです。「ステップ値」、または線形系列の増分を入力します。この例では、シリーズの数値を1ずつ増やしています。[OK]をクリックします。

線形系列は、選択したセルに入力されます。

線形系列で埋めたい非常に長い列または行がある場合は、[系列]ダイアログボックスの[停止]値を使用できます。これを行うには、行または列のシリーズに使用する最初のセルに最初の値を入力し、[ホーム]タブの[塗りつぶし]をもう一度クリックします。上で説明したオプションに加えて、シリーズの最後の値として必要な値を[停止値]ボックスに入力します。次に、「OK」をクリックします。
次の例では、最初の列の最初のセルに1を入力すると、2から20までの数字が次の19個のセルに自動的に入力されます。

行をスキップしながら線形系列を埋める
ワークシート全体を読みやすくするために、行をスキップして、データの行の間に空白行を配置することがあります。空白行がある場合でも、塗りつぶしハンドルを使用して、線形系列を空白行で埋めることができます。
線形系列を塗りつぶすときに行をスキップするには、最初のセルに最初の数値を入力してから、そのセルと1つの隣接するセル(たとえば、列の次のセル)を選択します。

次に、必要な数のセルを埋めるまで、塗りつぶしハンドルを下(または横)にドラッグします。

塗りつぶしハンドルのドラッグが終了すると、線形系列が1行おきに塗りつぶされます。

複数の行をスキップする場合は、最初の値を含むセルを選択してから、そのセルの直後にスキップする行数を選択します。次に、塗りつぶしハンドルを塗りつぶしたいセルの上にドラッグします。
行全体を埋めるときに列をスキップすることもできます。
隣接するセルに数式を入力する
塗りつぶしハンドルを使用して、数式を隣接するセルに伝達することもできます。隣接するセルに入力する数式を含むセルを選択し、入力ハンドルを列のセルの下、または入力する行のセル全体にドラッグするだけです。数式が他のセルにコピーされます。相対セル参照を使用した場合、それぞれの行(または列)のセルを参照するように変更されます。
関連:なぜ数式と関数が必要なのですか?

リボンの[塗りつぶし]コマンドを使用して数式を塗りつぶすこともできます。数式を含むセルと、その数式を入力するセルを選択するだけです。次に、[ホーム]タブの[編集]セクションで[塗りつぶし]をクリックし、セルを塗りつぶす方向に応じて、[下]、[右]、[上]、または[左]を選択します。

関連:Excelでアクティブなワークシートのみを手動で計算する方法
注:自動ブック計算が有効になっていない限り、コピーされた数式は再計算されません。
前述のように、キーボードショートカットのCtrl + DおよびCtrl + Rを使用して、数式を隣接するセルにコピーすることもできます。
フィルハンドルをダブルクリックして線形シリーズをフィル
塗りつぶしハンドルをダブルクリックすると、線形の一連のデータを列にすばやく入力できます。この方法を使用する場合、Excelは、ワークシート上のデータの最も長い隣接列に基づいて、列のセルのみを塗りつぶします。このコンテキストで隣接する列は、空白の列に到達するまで、入力されている列の右側または左側でExcelが検出する列です。選択した列の両側の列が空白の場合、ダブルクリック方式を使用して列のセルを埋めることはできません。また、デフォルトでは、入力するセルの範囲内の一部のセルにすでにデータがある場合、データを含む最初のセルの上の空のセルのみが入力されます。たとえば、次の画像では、セルG7に値があるため、セルG2の塗りつぶしハンドルをダブルクリックすると、数式はセルG6にのみコピーされます。

成長シリーズを埋める(等比数列)
これまで、線形シリーズの塗りつぶしについて説明してきました。このシリーズの各数値は、前の数値にステップ値を加算して計算されます。成長系列または幾何学パターンでは、次の数値は、前の数値にステップ値を掛けることによって計算されます。
成長系列を埋めるには、最初の2つの数値を入力する方法と、最初の数値とステップ値を入力する方法の2つがあります。
方法1:成長シリーズの最初の2つの数値を入力します
最初の2つの数値を使用して成長系列を塗りつぶすには、入力する行または列の最初の2つのセルに2つの数値を入力します。塗りつぶしハンドルを右クリックして、塗りつぶしたい数のセルにドラッグします。塗りつぶしたいセルの上に塗りつぶしハンドルをドラッグし終えたら、自動的に表示されるポップアップメニューから「成長トレンド」を選択します。
注:この方法では、2つの数字を入力する必要があります。そうしないと、GrowthTrendオプションがグレー表示されます。

Excelは、最初の2つのセルに入力した2つの数値から、ステップ値が2であることを認識しています。したがって、後続のすべての数値は、前の数値に2を掛けて計算されます。

この方法を使用して1以外の番号から始めたい場合はどうなりますか?たとえば、上記のシリーズを2から開始する場合は、最初の2つのセルに2と4(2×2 = 4のため)を入力します。Excelは、ステップ値が2であることを認識し、4から連続する成長系列を続けて、後続の各数値に2を掛けて、次の数値を並べます。
方法2:成長系列の最初の数値を入力し、ステップ値を指定します
1つの数値とステップ値に基づいて成長系列を塗りつぶすには、最初のセルに最初の数値(1である必要はありません)を入力し、塗りつぶすセルの上に塗りつぶしハンドルをドラッグします。次に、自動的に表示されるポップアップメニューから「シリーズ」を選択します。

[シリーズ]ダイアログボックスで、シリーズを行または列のどちらで入力するかを選択します。[タイプ]で、[成長]を選択します。「ステップ値」ボックスに、次の値を取得するために各数値に乗算する値を入力します。この例では、各数値に3を掛けます。「OK」をクリックします。

成長系列は選択されたセルに入力され、後続の各番号は前の番号の3倍になります。

組み込みアイテムを使用してシリーズを埋める
これまで、線形と成長の両方の一連の数値を埋める方法について説明してきました。塗りつぶしハンドルを使用して、日付、曜日、平日、月、年などの項目をシリーズに塗りつぶすこともできます。Excelには、自動的に入力できるいくつかの組み込みシリーズがあります。
次の画像は、Excelに組み込まれ、行全体に拡張されたシリーズの一部を示しています。太字と赤の項目は入力した初期値であり、各行の残りの項目は拡張シリーズ値です。これらの組み込みシリーズは、線形シリーズと成長シリーズについて前述したように、塗りつぶしハンドルを使用して塗りつぶすことができます。初期値を入力して選択するだけです。次に、塗りつぶしハンドルを、塗りつぶしたいセルの上にドラッグします。

塗りつぶしコマンドを使用して一連の日付を塗りつぶします
一連の日付を入力する場合、リボンの[塗りつぶし]コマンドを使用して、使用する増分を指定できます。セルにシリーズの最初の日付を入力し、そのセルと入力するセルを選択します。[ホーム]タブの[編集]セクションで、[塗りつぶし]をクリックし、[シリーズ]を選択します。
[シリーズ]ダイアログボックスで、選択したセルのセットに一致するように[シリーズイン]オプションが自動的に選択されます。タイプも自動的に日付に設定されます。シリーズの入力時に使用する増分を指定するには、日付の単位(日、平日、月、または年)を選択します。ステップ値を指定します。平日の日付でシリーズを埋めたいので、ステップ値として1を入力します。「OK」をクリックします。

シリーズには、平日のみの日付が入力されます。

カスタムアイテムを使用してシリーズを埋める
独自のカスタムアイテムでシリーズを埋めることもできます。会社が6つの異なる都市にオフィスを構え、Excelワークシートでそれらの都市名を頻繁に使用するとします。その都市のリストをカスタムリストとして追加すると、最初のアイテムを入力すると、塗りつぶしハンドルを使用してシリーズを塗りつぶすことができます。カスタムリストを作成するには、「ファイル」タブをクリックします。

舞台裏の画面で、左側のアイテムのリストにある「オプション」をクリックします。

[Excelのオプション]ダイアログボックスの左側にある項目のリストで[詳細]をクリックします。

右側のパネルで、[全般]セクションまで下にスクロールし、[カスタムリストの編集]ボタンをクリックします。

[カスタムリスト]ダイアログボックスが表示されたら、一連のカスタムアイテムを入力する方法は2つあります。[カスタムリスト]ダイアログボックスで直接作成した新しいアイテムのリスト、または現在のブックのワークシートに既にある既存のリストに基づいてシリーズを作成できます。両方の方法を紹介します。
方法1:新しいアイテムリストに基づいてカスタムシリーズを埋める
[カスタムリスト]ダイアログボックスで、[カスタムリスト]ボックスで[新しいリスト]が選択されていることを確認します。[リストエントリ]ボックスをクリックして、カスタムリストのアイテムを1行に1つずつ入力します。セルに入力する順序でアイテムを入力してください。次に、「追加」をクリックします。

カスタムリストは[カスタムリスト]ボックスに追加されます。ここで選択して、[リストエントリ]ボックスからアイテムを追加または削除して[追加]をクリックして編集したり、[削除]をクリックしてリストを削除したりできます。「OK」をクリックします。

[Excelのオプション]ダイアログボックスで[OK]をクリックします。

これで、カスタムリストの最初のアイテムを入力し、そのアイテムを含むセルを選択して、リストで塗りつぶすセルの上に塗りつぶしハンドルをドラッグできます。カスタムリストは自動的にセルに入力されます。

方法2:既存のアイテムリストに基づいてカスタムシリーズを入力する
たぶん、カスタムリストをワークブックの別のワークシートに保存します。ワークシートから[カスタムリスト]ダイアログボックスにリストをインポートできます。ワークシート上の既存のリストに基づいてカスタムリストを作成するには、[カスタムリスト]ダイアログボックスを開き、最初の方法と同様に、[カスタムリスト]ボックスで[新しいリスト]が選択されていることを確認します。ただし、この方法の場合は、[セルからリストをインポート]ボックスの右側にあるセル範囲ボタンをクリックします。

Excelウィンドウの下部にあるカスタムリストを含むワークシートのタブを選択します。次に、リスト内のアイテムを含むセルを選択します。ワークシートの名前とセル範囲は、[カスタムリスト]編集ボックスに自動的に入力されます。セル範囲ボタンをもう一度クリックして、完全なダイアログボックスに戻ります。

次に、「インポート」をクリックします。

カスタムリストが[カスタムリスト]ボックスに追加され、必要に応じて、リストを選択して[リストエントリ]ボックスでリストを編集できます。「OK」をクリックします。上記の最初の方法で行ったように、塗りつぶしハンドルを使用してカスタムリストでセルを塗りつぶすことができます。

Excelの塗りつぶしハンドルは、多数のシーケンシャルデータを含む大きなワークシートを作成する場合に非常に便利な機能です。あなたはあなた自身に多くの時間と退屈を節約することができます。ハッピーフィリング!