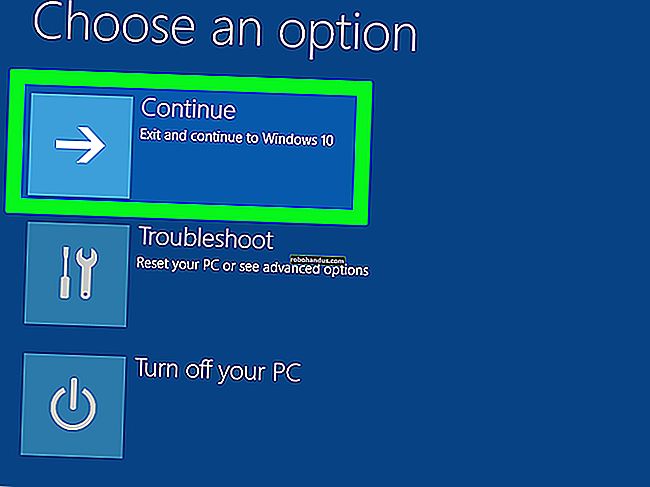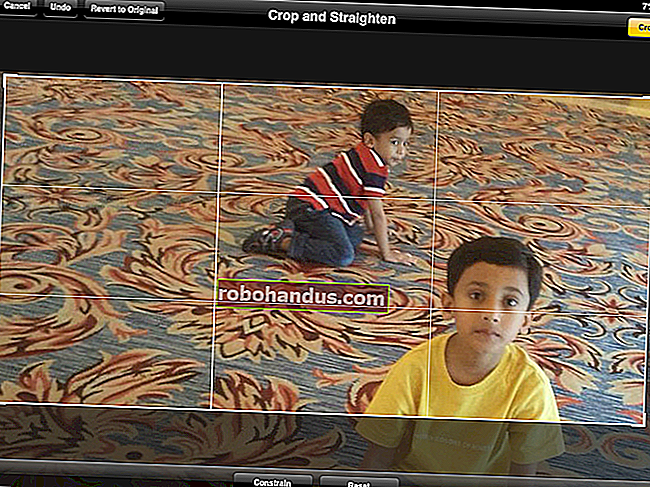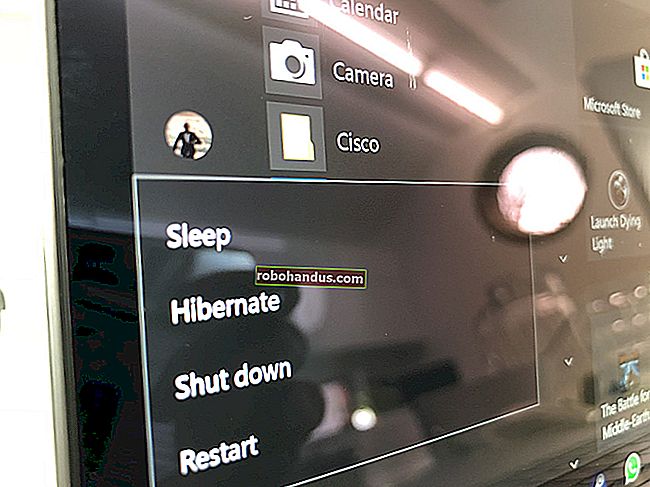Windows8または10でスタートアップアプリケーションを管理する方法

多くのアプリには、Windowsとともに起動するコンポーネントが含まれています。これらのスタートアップアプリは便利ですが、起動時間が遅くなり、システムリソースを使い果たす可能性もあります。それらを制御する方法は次のとおりです。
Windowsは、スタートアップアプリを管理するためのツールを長い間提供してきました。Windows Vistaおよび7では、Msconfigなどのツールを掘り下げる必要がありました。これは少し扱いにくい場合に強力です。Windows 8および10には、より意味のある場所であるタスクマネージャーでスタートアップアプリを管理するためのインターフェイスが含まれています。もちろん、これらのツールはどれもWindowsのスタートアップに何かを追加することはできませんが、それが必要な場合は、システムのスタートアップにプログラム、ファイル、およびフォルダーを追加するためのガイドもあります。
関連:Windowsでスタートアッププログラムを無効にする方法
注:スタートアップアプリの管理は、デスクトップアプリケーションにのみ適用されます。ユニバーサルアプリ(Windowsストアから入手したもの)は、Windowsの起動時に自動的に起動することはできません。
関連:Windowsタスクマネージャーを開く7つの方法
タスクマネージャにアクセスするには、いくつかの方法があります。おそらく最も簡単なのは、タスクバーの空きスペースを右クリックして、コンテキストメニューから[タスクマネージャー]を選択することです。

タスクマネージャを初めて開いた場合は、コンパクトモードで自動的に開き、実行中のプログラムのみが一覧表示されます。タスクマネージャの追加機能にアクセスするには、[詳細]の横にある下矢印ボタンをクリックします。

タスクマネージャウィンドウで、「スタートアップ」タブに切り替えます。このタブには、Windowsで始まるすべてのアプリが、アプリの発行元、アプリが現在有効になっているかどうか、アプリがWindowsの起動に与える影響などの詳細とともに表示されます。最後の指標は、アプリの起動にかかる時間の測定値にすぎません。

アプリの無効化を開始する前に、スタートアップアプリの機能について少し調べてみる価値があります。使用するオペレーティングシステムまたはプログラムを正しく操作するには、いくつかのスタートアップアプリが必要です。幸い、タスクマネージャーを使用するとこれが簡単になります。
アプリを右クリックし、[オンライン検索]を選択して、アプリのフルネームと基になるファイルの名前の両方を含むキーワードでWeb検索を実行します。たとえば、PicPick(私の画像エディタ)をオンライン検索すると、「picpick.exePicPick」が検索されます。

アプリがWindowsで起動しないようにする場合は、アプリを右クリックして、コンテキストメニューで[無効にする]を選択します。

アプリを選択して、ウィンドウの右下にある[無効にする]ボタンをクリックすることもできます。

スタートアップアプリを無効にしても、Windowsはアプリの実行をすぐには停止しないことに注意してください。自動的に実行されないようにするだけです。アプリの無効化が完了したら、先に進んでタスクマネージャーを閉じます。次回コンピューターを再起動したときに、無効にしたアプリはWindowsと一緒に起動しません。