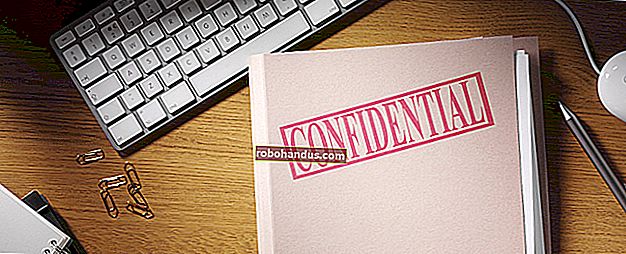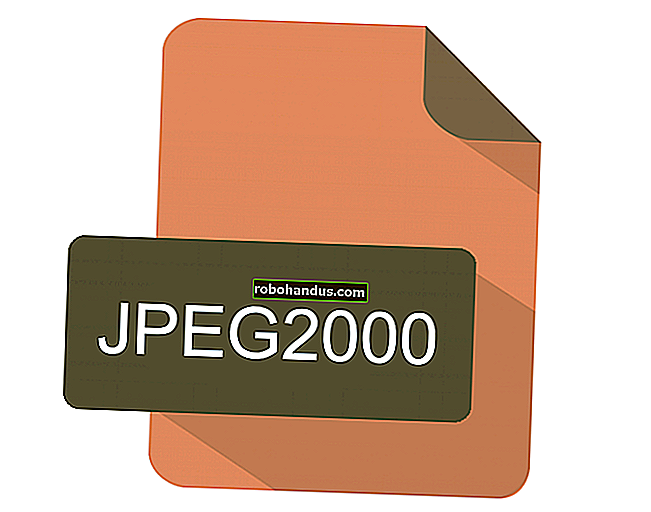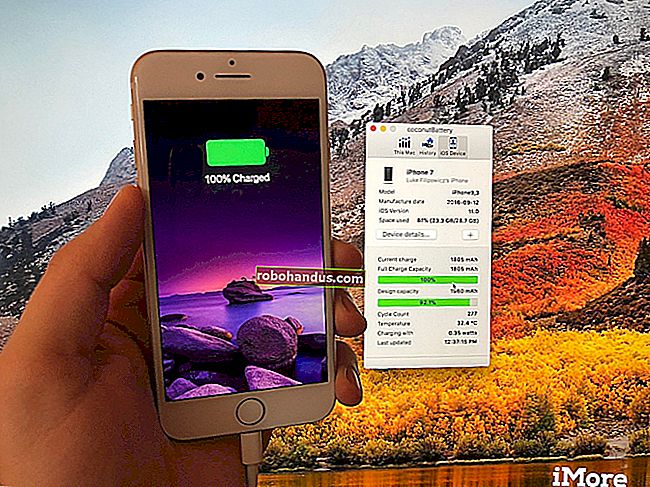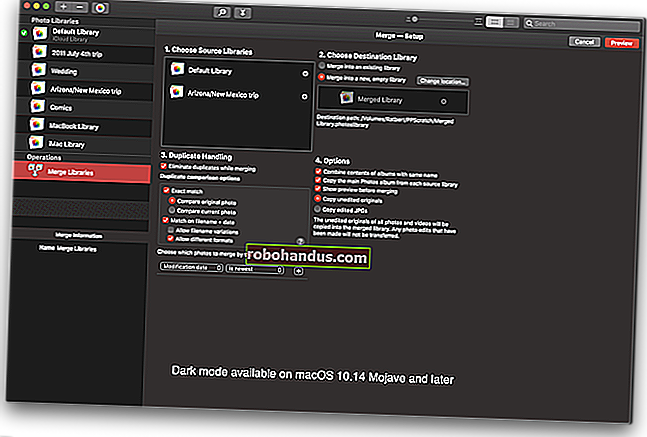MakeMKVとハンドブレーキでBlu-Rayディスクをリッピングする方法

今日まで、すでにBlu-Rayドライブを所有していて映画を購入している場合でも、特権のために現金を払い出すことなく、コンピューターでBlu-Rayコレクションを視聴する方法はほとんどありません。代わりに、Blu-Rayをコンピューターにリッピングして、好きなアプリで再生する方が簡単です。これを行うための最良の方法と、コレクション全体を保存するのに十分なサイズのファイルサイズを維持する方法を次に示します。
関連:ハンドブレーキでDVDを復号化してリッピングする方法
このように、ディスクを交換する必要はありません。好きなアプリで映画を再生でき、他のデバイスにストリーミングすることもできます。古いDVDコレクションを追加することもできます。DVDをリッピングする場合は、このプロセスも機能しますが、Blu-Rayに焦点を当てます。DVDに推奨されるプロセスは少し異なります。
必要なもの
Blu-Rayコレクションのリッピングを開始するには、いくつかのツールが必要です。開始する前に、次のものがインストールされていることを確認してください。
- ブルーレイドライブ。コンピュータにディスクドライブが付属している場合、それはおそらくDVDドライブでした。ただし、Blu-Rayディスクをリッピングするには(明らかに)Blu-Rayリーダーが必要です。幸いなことに、60ドル未満でオンラインで入手できます。独自のBlu-Rayディスクを作成する場合は、空のBlu-Rayを読み書きできるドライブが必要ですが 、ハードドライブに保存するだけでよいと想定しています。
- MakeMKV:このアプリケーションはWindowsとmacOSの両方で利用でき、Blu- RayをMKVファイルにリッピングします。それでおしまい。 MakeMKVは30日間機能する無料のベータ版を提供していますが、それは少し誤解を招く恐れがあります。毎月、ベータ版の最新バージョンをダウンロードするか、フォーラムで最新のベータキーを使用してアプリケーションをアクティブ化できます。これにより、試用期間が事実上無期限に延長されます。 MakeMKVは、これはベータ版製品にすぎないと主張していますが、何年もの間「ベータ版」であるため、長期間無料で利用できる可能性があります。今のところ、このプログラムにお金を払う必要はありません。
- ハンドブレーキ: MakeMKVは、Blu-Rayムービーをディスクとまったく同じようにリッピングします。ディスクのサイズは20GBまたは30GBを超える場合があります。そのため、Handbrakeを使用して、MKVファイルを品質をあまり損なうことなくもう少し管理しやすいものに圧縮します。厳密に必要というわけではありませんが、必要がなければ、巨大なビデオファイルを保存、再生、ストリーミングするのはリソースの無駄です。
必要なのはこれだけです。これら3つすべてをインストールしたら、お気に入りのBlu-Rayムービーを入手して開始します。
ステップ1:MakeMKVでBlu-Rayをリッピングする
関連:MKVファイルとは何ですか?どのように再生しますか?
まず、Blu-Rayの基本的なリッピングを行う必要があります。MakeMKVは、Blu-Rayディスクからフルサイズの1080p MKVビデオファイルを作成するという、非常にシンプルなアプリです。MKVを入手したら、必要に応じて縮小、変換、または変更できます。必要に応じて、そのまま見ることもできますが、少し後で縮小した方がよいでしょう。
ムービーをリッピングするには、ディスクをBlu-Rayドライブに挿入し、MakeMKVを開きます。しばらくすると、大きなBlu-Rayドライブアイコンが表示されます。これをクリックして、ディスクのタイトルをスキャンします。

MakeMKVでタイトルのスキャンが完了すると、アプリの左側のパネルにタイトルのリストが表示されます。ここで、リッピングするタイトルを選択できます。このリストには、特別な機能、削除されたシーン、およびディスク上のその他のものが含まれます。どのトラックがどれであるかを判断するには少し推測が必要かもしれませんが、映画が必要な場合は、ディスク上で約20〜30GBを占める非常に大きなトラックである可能性があります。リッピングするトラックだけを選択します。

次に、ウィンドウの右側で、MKVファイルを配置するフォルダーを選択します。これは、十分な空き容量があるハードドライブ上にある必要があります。情報セクションでファイルの大きさの見積もりを確認できますが、万が一の場合に備えて、さらに20 GB以上が必要になると想定してください(とにかくファイルを変換するために後で必要になります)。準備ができたら、緑色の矢印の付いた[MKVを作成]ボタンをクリックします。

MakeMKVは、ムービーをリッピングするのにしばらく時間がかかります(通常は約20〜30分)。緑のプログレスバーは、プロセスがどの程度進んでいるかを示します。リップをキャンセルする必要がある場合は、オレンジ色の停止アイコンをクリックしてください。

リップが完了すると、このようなポップアップが表示されます。これで、ディスクをディスクドライブから取り出し、必要に応じて新しいリップを開始することもできます。

この時点で、映画を視聴したい場合は、VLC、Plex、Kodi、またはMKVをサポートするその他のビデオプレーヤーにロードして、視聴を開始できます。ハードドライブのスペースを節約する必要がない場合は、ここで停止できます。ただし、ライブラリを少しクリーンで効率的にするために調整を行います。
ステップ2:ハンドブレーキで映画を合理的なサイズに縮小する
新しくリッピングしたムービーが含まれているフォルダを開くと、おそらく巨大であることがわかります。

これを修正するには、Handbrakeを起動し、[ファイル]を選択して1つのビデオを開きます。変換したい複数のリップがある場合は、フォルダ(バッチスキャン)を選択して、一度に複数のビデオファイルをスキャンすることもできます。この手順では、ファイルを変換する前にファイルの詳細のみをスキャンするため、すべてのリップを含むフォルダーを一度に選択して、後で変換する方法を決定できます。

ハンドブレーキがファイルのスキャンを完了すると、次のようなウィンドウが表示されます。複数のムービーを一度にバッチスキャンした場合は、[ソース]セクションの[タイトル]ドロップダウンをクリックして、変換するムービーを選択できます。

タイトルを選択したら、[宛先]セクションの下の[参照]をクリックして、変換したファイルを配置する場所を選択します。

次に難しいのは、品質設定の選択です。
これを行う最も簡単な方法は、アプリウィンドウの右側からプリセットを選択することです。どちらを選択するかは、元のビデオをどれだけ保存するかによって異なります。たとえば、映画は高解像度の特殊効果を念頭に置いて設計されているため、環太平洋地域でのロボットの戦いのすべての輝かしい詳細を見たいと思うかもしれません 。一方、What We Do In the Shadowsのコピーを圧縮すれば 、効果があまりない比較的低予算のインディーコメディ映画であるため、おそらく多くのことを見逃す ことはありません。その上、ジョークは解像度に関係なく面白いです。
それを念頭に置いて、ムービーを縮小するためのいくつかのオプションがあります。
- 高品質、高解像度のプリセットを使用します。 すべてのBlu-Rayは1080pで出荷されますが、MakeMKVで作成したリップはディスクのバージョンからまだ圧縮されていません。Super HQ 1080p30サラウンドなどのプリセットを選択して、ファイルサイズを縮小しながら、可能な限り詳細を保持します。これは、視覚的に激しい映画や特殊効果の重い映画に最適なオプションです。 (ただし、より高品質のオーディオが必要な場合は、[オーディオ]タブに移動し、元のオーディオがDTSであるかどうかに応じて、[AAC]ドロップダウンを[DTSパススルー]または[AC3パススルー]に変更することをお勧めします。またはAC3)。
- 高品質、低解像度のプリセットを使用する: 技術的に高解像度のビデオには1080pと720pの両方が含まれます。 720pに下げると、品質が大幅に低下するように聞こえるかもしれませんが、ほとんどの場合、そうではありません。実際、圧縮が最小限の高品質の720pファイルは、通常、圧縮率の高い低品質の1080pリッピングよりも見栄えが良くなります。あなたはあまりにも多くのビデオ品質を犠牲にすることなく、さらに、ファイルサイズを小さくしたい場合は、のようなプリセットを使用スーパーHQ 720p30サラウンドまたはHQ 720p30サラウンドを。これは、ビジュアルがそれほど重要ではない映画や、とにかく現代の映画と比べて見栄えがよくない映画に最適です。コメディー、低予算のアクション映画、またはあまり気にしない映画だけがこのカテゴリに該当します。
- 低品質、低解像度のプリセットを使用します。 最後の二つのプリセットは、ほとんどのもののためにあなたをカバーする必要がありますが、スペースを節約優先するとちょうどいくつかの映画のために画質を気にしない必要がある場合、あなたは低品質に落下することができます し、非常に高速な720p30のような低解像度のプリセット により、大量のスペースを節約できます。これは、シャークネード、バーデミック、新しいファンタスティックフォーなど、 「悪い映画」コレクションの映画に最適です 。
高品質のビデオを重視するか、ハードドライブのスペースを節約するかを決めるのはあなた次第です。幸いなことに、ケースバイケースでその決定を下すことができます。

ほとんどの人にとって、基本的なプリセットでうまくいくはずです。ただし、自分が何をしているのかがわかっている場合は、[ビデオ]、[オーディオ]、[字幕]タブで他の詳細設定を自由に調整してください。たとえば、ビデオの品質が十分に高くない場合は、RFを16にする必要があります。 「ビデオ」タブの下の18の代わりに。フレームレートを30から「ソースと同じ」に変更することもできます。

最後に、「コンテナ」の下で、MP4またはMKVを選択できます。MKVはより多くの機能を提供し、わずかに高品質のビデオを含めることができますが、MP4はより多くのデバイス、特にiPhoneなどのモバイルデバイスと互換性があります。ファイルを再生するデバイスを確認します。MKVをサポートしている場合はMKVを使用し、サポートしていない場合はMP4を使用します。

準備ができたら、緑色の[エンコードの開始]ボタンをクリックして、ビデオの変換を開始します。または、[キューに追加]をクリックしてスキャンした次のタイトルに移動し、すべての映画のプリセットの選択が終了したら、緑色の[キューの開始]ボタンをクリックすることもできます。

ファイルの変換が完了すると、ファイルは少しからかなり小さくなります。それらを再生して、許容できる品質レベルであることを確認してから、元のリップを削除できます。これで、映画をライブラリに追加して視聴を開始する準備が整いました。