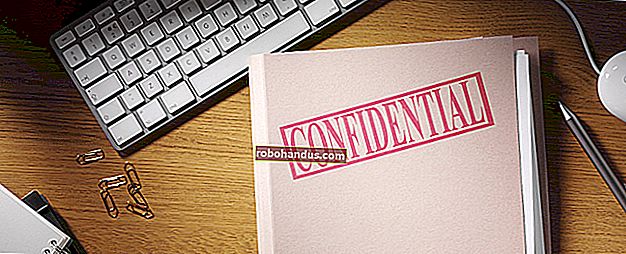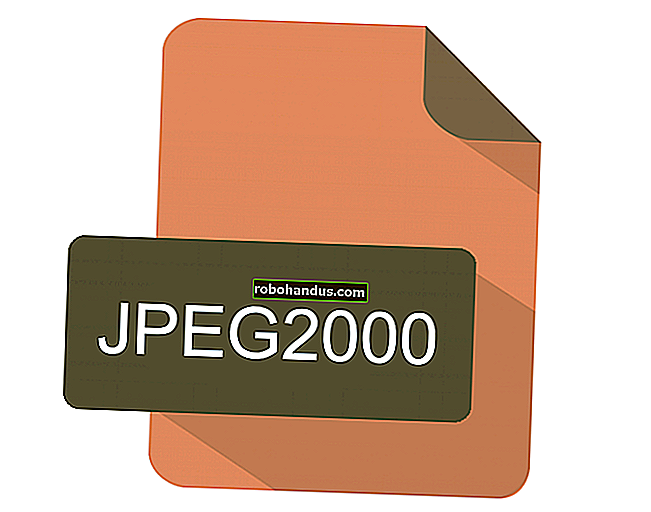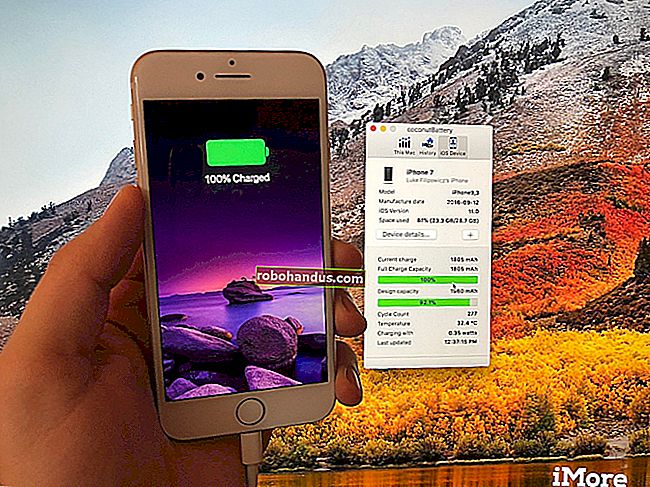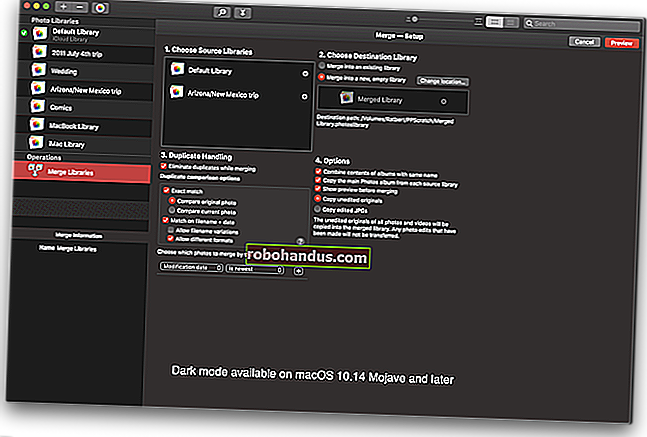Windows10のすべてのバックアップおよびリカバリツールの使用方法

Windows 10には、いくつかの異なるタイプのバックアップおよびリカバリツールが含まれています。そして、それらすべてを見ていきます。
時々、悪いことが良いコンピュータに起こります。幸い、Windowsには、ファイルが適切にバックアップされていることを確認し、必要に応じてコンピューターを回復するために使用できるツールが多数含まれています。バックアップの面では、ファイル履歴はWindows 8および10の主要なバックアップツールです。完全バックアップだけでなく、以前のバージョンのファイルを復元する方法も提供します。 Microsoftはまた、Windows8と10の両方に古いWindows7のバックアップと復元を組み込んでおり、これまでと同じように機能し、選択的または完全なイメージベースのバックアップを実行できます。実際には真のバックアップソリューションではありませんが、OneDriveを含めることで、ファイルストレージに少しの冗長性を組み込むことができます。
リカバリの面では、Windowsは、トラブルシューティングとリカバリに使用できる完全なリカバリ環境と、PCをデフォルト設定に完全にリセットする機能を提供します。これがすべてがどのように組み合わされるかです。
関連:コンピュータをバックアップするための最良の方法は何ですか?
Windowsの組み込みバックアップツール
あなたは何百万回もアドバイスを聞いたことがありますが、ファイルが適切にバックアップされていることを確認するために時間をかけない人がどれほどいるのかはまだ驚くべきことです。コンピュータが確実にバックアップされるようにするためのあらゆる種類の方法について説明し、バックアップする必要のあるファイルについても説明しました。良いニュースは、Windows自体が仕事を成し遂げるためのかなり堅実なツールを提供していることです。覚えておいてください、それは外付けハードドライブへのバックアップだけではありません。また、オフサイトバックアップを作成するか、少なくともバックアップのコピーを別の場所に保存する必要があります。
関連:Windows PCでどのファイルをバックアップする必要がありますか?
ファイル履歴
関連:Windowsのファイル履歴を使用してデータをバックアップする方法
ファイル履歴はWindows8で最初に導入され、引き続きWindows 10の主要な組み込みバックアップソリューションです。ファイル履歴は、PC全体の完全バックアップを作成しません。むしろ、個人ファイルが確実にバックアップされるようにすることに重点を置いています。すべてのファイルを外付けドライブにバックアップするようにファイル履歴を設定すると、実際にその仕事を任せることができます。定期的にファイルをバックアップするだけでなく、簡単に復元できる以前のバージョンのファイルも保持します。

デフォルトでは、ファイル履歴は、デスクトップ、ドキュメント、ダウンロード、音楽、写真、ビデオ、AppDataフォルダーの一部などのユーザーフォルダー内の重要なフォルダーをバックアップします。バックアップしたくないフォルダを除外したり、バックアップしたいPC上の他の場所からフォルダを追加したりできます。

ファイルを回復する必要がある場合は、バックアップされたファイルとフォルダーのコレクション全体を参照できます。

または、ファイルエクスプローラー内から以前のバージョンのファイルを復元することもできます。

ファイル履歴は、個人ファイルが定期的にバックアップされていることを確認するための非常に信頼性の高い方法を提供します。ファイル履歴の設定と使用方法については、ファイル履歴の使用に関する完全ガイドを確認してください。
バックアップと復元(Windows 7)
関連:オタクスクール:Windows7の学習-バックアップとリカバリ
Microsoftはまた、Windows7の古いバックアップと復元機能を維持しました。これはWindows8で利用可能でしたが、Windows 8.1で削除され、Windows 10に戻りました。バックアップと復元(Windows 7)ツールを使用すると、古いWindows7バックアップをWindows10コンピューターに復元できます。まだありますが、Windows 7PCをバックアップするのとまったく同じ方法でWindows10PCをバックアップするためにも使用できます。
新しいファイル履歴バックアップソリューションとは異なり、バックアップと復元を使用すると、ハードドライブ上のほぼすべてのバックアップをより簡単に作成できます。ただし、古いバージョンのファイルを維持するファイル履歴の機能も備えていません。
ツールを見つけるには、[スタート]をクリックし、「バックアップ」と入力して、[バックアップと復元(Windows7)]を選択します。

バックアップの設定は非常に簡単です。外付けドライブ(またはネットワークの場所)を選択し、バックアップするフォルダーを選択して、スケジュールを設定します。その後、すべてが自動化されます。ただし、詳細な手順については、Windows7のバックアップと回復に関する完全ガイドを確認してください。
システムイメージのバックアップ
関連:Windows 7、8、または10でシステムイメージバックアップを作成する方法
バックアップと復元(Windows 7)ツールでも利用でき、選択したフォルダーのバックアップを作成するだけでなく、システムイメージ全体のバックアップを作成するためのオプションがあります。
このツールは、個人ファイル、インストールされているアプリ、オペレーティングシステムファイル、その他すべてのシステム全体のイメージスナップショットを作成します。イメージバックアップを使用する利点は、リカバリにあります。ハードドライブに障害が発生した場合は、ハードドライブを交換してからイメージを復元するだけです。 Windowsやすべてのアプリケーションを再インストールしてから、バックアップしたファイルをコピーしなくても、中断したところからすぐに実行できます。
それらは素晴らしいように聞こえますが(ほとんどの場合はそうです)、イメージバックアップを使用することにはいくつかの欠点があります。バックアッププロセス自体は少し遅くなりますが、それでも一晩で簡単に実行できるはずです。すべてをバックアップしているので、バックアップを保存するためのより大きなドライブが必要になります。また、バックアップしたものをすべて回復する必要がある場合、バックアップから個々のフォルダーまたはファイルを確実に取得することはできません。それは、全か無かの状況です。
また、イメージのバックアップは、Windows8および10では以前ほど必要ではありません。PCのリセット機能(この記事の後半で説明します)を使用して、コンピューターのオペレーティングシステムを初期状態に戻すことができます。次に、アプリを再インストールして個々のファイルを復元する必要があります。したがって、長所と短所を比較検討し、自分に最適なものを決定するのは、本当にあなた次第です。
イメージのバックアップ機能を使用する場合は、[バックアップと復元(Windows 7)]コントロールパネルにあります。ウィンドウの左側にある「システムイメージの作成」をクリックするだけです。

バックアップを保存する場所(外付けハードドライブ、DVD、またはネットワークの場所)と、含めるドライブを選択します。バックアップが完了すると、コンピュータを起動してイメージのバックアップを復元するために使用できるシステム修復ディスクを作成するように求められます。繰り返しになりますが、詳細については、システムイメージを作成するための完全ガイドを確認してください。
OneDrive
聞こえます。OneDriveは実際にはバックアップソリューションではありません。そして、あなたは正しいです—少なくとも伝統的な意味ではそうではありません。ただし、OneDriveはWindowsに完全に統合されています。OneDriveに保存するファイルは、ローカル、クラウド、およびOneDriveアカウントに同期した他のデバイスにも保存されます。したがって、Windowsを吹き飛ばして最初から再起動する場合は、OneDriveにログインするだけで、そこに保存されているファイルを取り戻すことができます。

したがって、これは真のバックアップソリューションではありませんが、OneDriveは、少なくとも個人用ファイルを複数の場所に保存しているという点で、ある程度の安心感を提供できます。
Windowsの組み込みの回復ツール
バックアップは不可欠ですが、Windowsには、これらのバックアップを復元する必要をなくすのに役立つ可能性のある多くの回復ツールも含まれています。
システムの復元
関連:Windows 7、8、および10でシステムの復元を使用する方法
通常のトラブルシューティングで修正できないWindowsの問題が発生した場合は、システムの復元を次に試す必要があります。新しくインストールしたアプリやハードウェアドライバーが問題を解決した場合など、特定の種類の問題を修正するのに最適です。
システムの復元は、「復元ポイント」を頻繁に作成することで機能します。復元ポイントは、Windowsシステムファイル、特定のプログラムファイル、レジストリ設定、およびハードウェアドライバーのスナップショットです。復元ポイントはいつでも作成できますが、Windowsは週に1回自動的に復元ポイントを作成します。また、新しいデバイスドライバー、アプリのインストール、Windows Updateの実行など、主要なシステムイベントの直前に復元ポイントを作成します。

次に、問題が発生した場合は、システムの復元を実行して、最近の復元ポイントを指定できます。これらのシステム設定、ファイル、およびドライバーが復元され、基盤となるWindowsシステムが以前の状態に戻ります。
ただし、システムの復元の仕組み、影響を受ける可能性のあるファイルとアプリ、およびシステムでシステムの復元が有効になっていることを確認する方法の詳細については、システムの復元の使用に関する完全なガイドを確認してください。
高度なスタートアップオプション
Windowsは常に、コンピューターが起動しないときに問題をトラブルシューティングするのに役立つ、ある種の回復環境を提供してきました。Windows 7では、システムの起動時にF8キーを押すことで、セーフモードでの起動やコマンドプロンプトの表示など、特定の高度な起動オプションにアクセスできます。
関連:高度なスタートアップオプションを使用してWindows8または10PCを修正する方法
Windows 8および10では、高度なスタートアップオプションの動作は少し異なりますが、まだあります。Windowsが正常にロードできない場合は、それらのスタートアップオプションが自動的に表示されます。それ以外の方法でアクセスするには、[設定]> [更新とセキュリティ]> [リカバリ]> [高度なスタートアップ]に移動し、[今すぐ再起動]をクリックします。Shiftキーを押しながら、[スタート]メニューの[再起動]をクリックすることもできます。

関連:Windows 10 Insider Previewsを使用する必要がありますか?
ここから、作成したシステムイメージからWindowsを復元したり、システムの復元を使用して問題を修正したり、その他のメンテナンスタスクを実行したりできます。Windowsのプレビュービルドを実行している場合、現在のビルドが起動しないか正しく機能しない場合は、このメニューを使用して以前のビルドに戻すことができます。PCがWindowsを正常にロードできない場合にも、この同じメニューが表示されます。

リカバリードライブクリエーター
関連:準備する:Windows、Linux、Mac、またはChromeOS用のリカバリドライブを作成する
Windowsでは、Windowsのインストールが完全に破損してこのメニューにアクセスできない場合、またはハードドライブを交換する必要があり、必要な場合でも、これらの高度なスタートアップオプションにアクセスできるリカバリドライブを作成することもできます。イメージバックアップを復元します。
リカバリドライブを作成するには、[スタート]をクリックし、「リカバリ」と入力して、[リカバリドライブの作成]を選択します。

「リカバリドライブ」ウィザードで行う必要があるのは、ドライブ(Windows7ではCD / DVD、Windows 8または10ではUSB)を選択し、コピーを実行させることだけです。

完了したら、ドライブにラベルを付けて安全な場所に保管し、WindowsがロードされないときにPCを起動できるようにします。
このPCをリセットする
関連:Windows8および10の「このPCをリセット」について知っておくべきことすべて
「このPCをリセット」機能は、かつてWindows 8および10に追加された最も優れた機能の1つです。これは、コンピューターをデフォルトのオペレーティングシステム状態に復元するために使用されます。これにより、インストーラーDVDまたはUSBドライブを使用してWindowsを最初から再インストールする必要がなくなります。代わりにPCをリセットするようにWindowsに指示するだけで、必要に応じて個人ファイルを所定の位置に保持できるようになります。
Windows 8には、「PCを更新する」オプションと「PCをリセットする」オプションが別々にあることに注意してください。更新により、すべてのファイルとパーソナライズ設定が保持されましたが、PC設定がデフォルトに設定され、デスクトップアプリがアンインストールされました。リセットすると、ファイルを含むすべてが削除されました。たとえば、Windowsを最初から完全に再インストールする場合などです。Windows 10は、リセットオプションを使用するだけで作業を簡素化しますが、リセットプロセス中に個人用ファイルを保持するかどうかを決定できます。

すべてを削除する場合は、ドライブを安全に消去するようにWindowsに指示することもできます。これは、Windows 10PCまたはその他のデバイスを削除する前に行う必要があります。

結局のところ、世界で最高のバックアップおよびリカバリツールは、それらを使用しないと何の役にも立ちません。最近のコンピュータのバックアップはとても簡単なので、そうしない理由はありません。したがって、バックアップし、バックアップをオフサイトに保持し、必要なときにこれらの回復ツールを使用する方法を学びます。