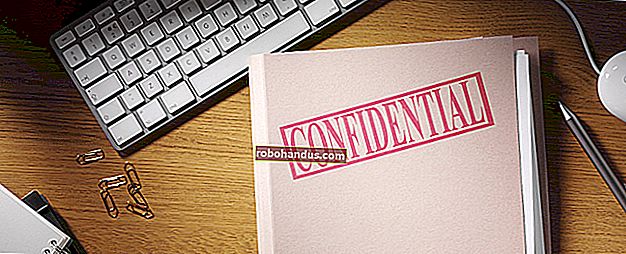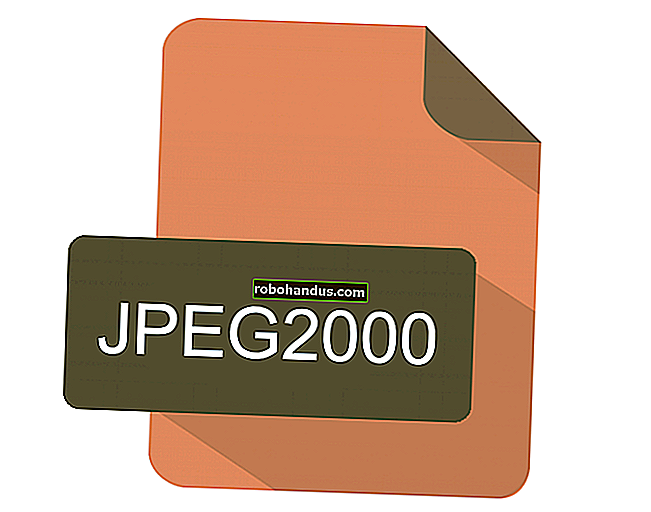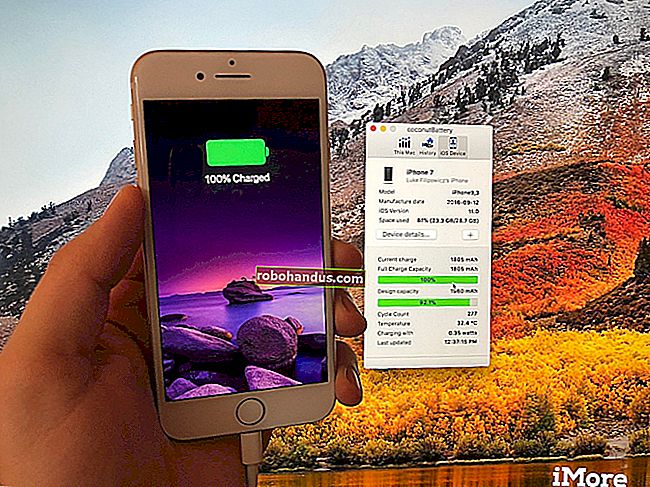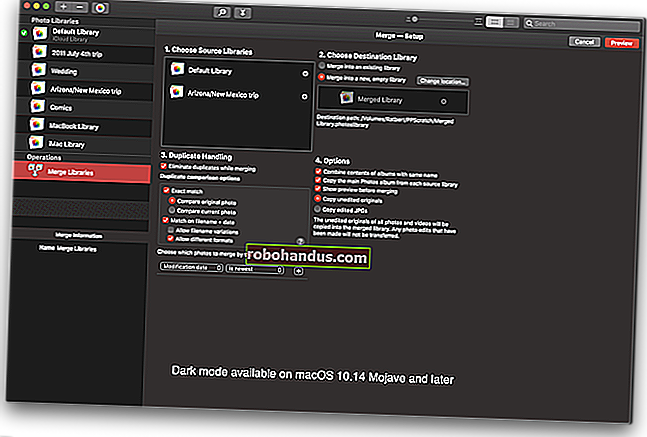後で使用するためにGoogleChromeタブを保存する方法

オンラインで調べていると、後で参照したい複数のページに出くわす可能性があります。それらを開いたままにして貴重なリソースを浪費する代わりに、次の方法を使用してChromeタブを保存できます。
Chromeで複数のタブをブックマークする
Chromeでブックマークを作成するのは非常に簡単ですが、Chromeウィンドウで開いているすべてのタブのブックマークを作成する場合はどうでしょうか。
関連:Google Chromeでブックマークを作成、表示、編集する方法
あなたはできる!タブの横にある上部の空きスペースを右クリックして、[すべてのタブをブックマーク]を選択します。

WindowsではCtrl + Shift + D、MacではCmd + Shift + Dを押して、すべてのタブをブックマークすることもできます。
Chromeは、開いているすべてのタブ用に新しいフォルダを作成します。必要に応じて名前を変更し、[保存]をクリックできます。

個々のWebサイトをフォルダーに追加することもできます。URLバーのブックマークアイコン(星)をクリックするか、Ctrl + D(Windows)またはCmd + D(Mac)を押します。
次に、ドロップダウンの「フォルダ」メニューをクリックして、上で作成したフォルダを選択します。

「完了」をクリックしてブックマークを保存します。

「ブックマークマネージャ」ですべてのブックマークを表示および整理できます。そこにたどり着くには、ウィンドウの上部にある3つの縦のドットをクリックし、[ブックマーク]> [ブックマークマネージャー]をクリックします。

サイドバーから目的のフォルダを選択します。これで、すべてのブックマークが1か所に表示されます。

「ブックマークマネージャ」または「ブックマーク」メニューでフォルダを右クリックすると、いくつかのオプションが表示されます。「すべてのブックマークを開く」をクリックして、フォルダ内のすべてのWebサイトをすばやく開きます。
ブックマークを新しいウィンドウで開くか、新しいシークレットウィンドウで開くかを選択することもできます。

フォルダが作成されたら、ウェブサイトを非常に簡単に削除できます。フォルダを選択して、[削除]をクリックするだけです。
フォルダを削除するには、フォルダを右クリックして、「削除」を選択します。
より良いOneTabを使用してChromeタブをリストに一時的に保存する
ウィンドウにいくつかのタブを保存したいが、ブックマークマネージャに何年も保存したくない場合は、Better OneTabChrome拡張機能を使用すると作業がはるかに簡単になります。
複数のタブのリストを作成できます。その後、リストを復元してすべてのタブをもう一度開くと、リストは拡張機能から削除されます。
Better OneTab Chrome拡張機能をインストールしたら、Shiftキーを押しながら、保存するタブを選択します。次に、Better OneTab Chrome拡張機能アイコンを右クリックして、[選択したタブを保存]を選択します。

拡張機能は選択したタブを閉じ、それらは拡張機能リストに保存されます。それらにアクセスするには、BetterOneTab拡張機能アイコンをクリックするだけです。保存したすべてのタブリストが表示されます。「リストのタイトル変更」をクリックして、タブのリストに名前を付けます。

リストにWebサイトを追加することもできます。これを行うには、タブを選択してから、BetterOneTab拡張機能アイコンを右クリックします。「タイトル付きリストに保存」をクリックして、既存のリストの1つを選択します。

タブグループページから、タブをクリックして復元することもできます。タブリスト全体を復元したい場合は、「リストを復元」をクリックしてください。

拡張機能は、リスト内のすべてのタブを再度開きます。
詳細を知りたいですか?GoogleChromeのタブのマスターに関する完全なガイドをご覧ください。
関連:GoogleChromeでタブをマスターするための完全ガイド