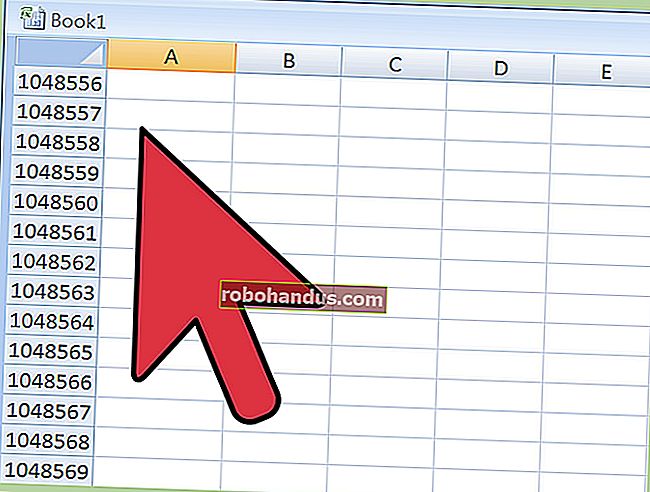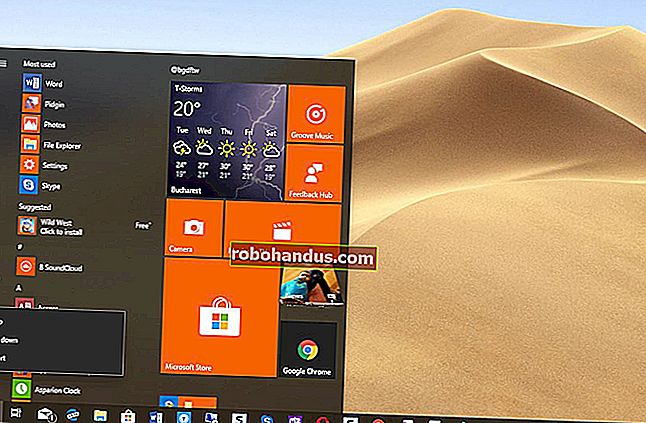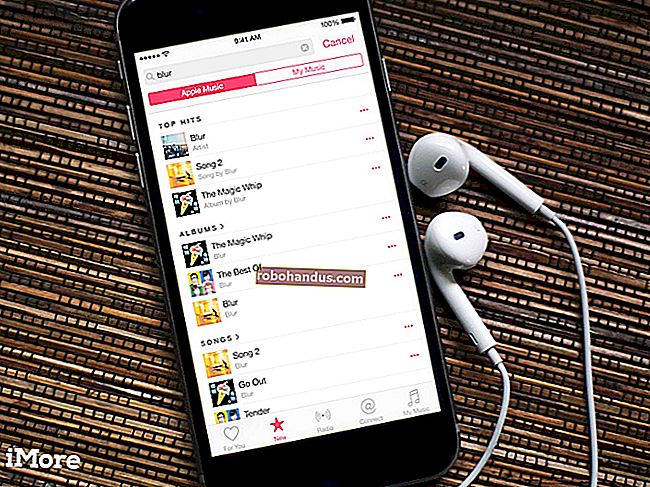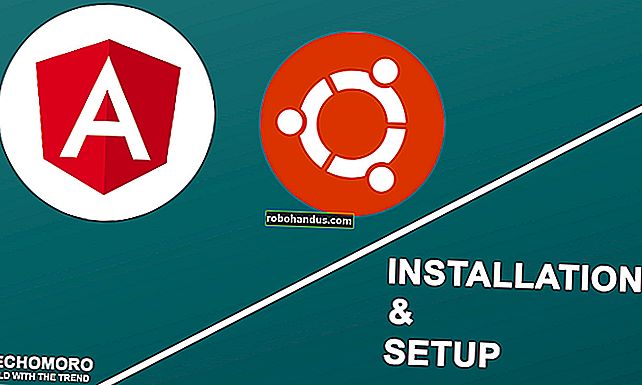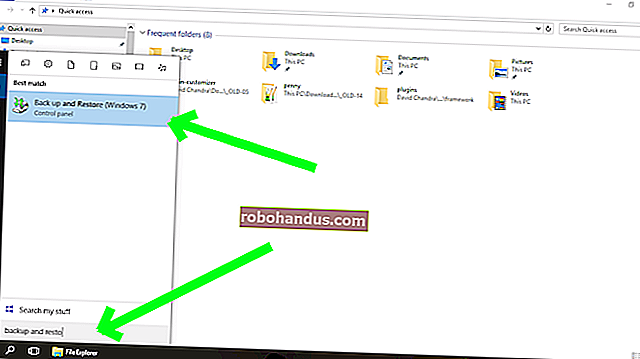IntelXMPを有効にしてRAMをアドバタイズされた速度で実行する方法

独自のPCを構築し、高速RAMを購入した場合、RAMが宣伝されているタイミングで実際に実行されていない可能性があります。RAMは、手動でタイミングを調整するか、IntelのXMPを有効にしない限り、常に低速で実行されます。
このオプションは、すべてのマザーボードのBIOSで使用できるわけではなく、RAMのすべてのスティックにXMPプロファイルがあるわけではありません。一部のRAMは、標準速度で動作するように設計されています。ただし、独自のゲーミングコンピュータを構築し、高速で宣伝されているRAMを購入した場合は、オプションとしてXMPを使用する必要があります。
Intel XMPとは何ですか?
RAMは、Joint Electron Device EngineeringCouncilであるJEDECによって設定された標準速度に準拠する必要があります。標準よりも高速になる特定のタイミングでアドバタイズされたRAMを購入し、ゲーマーやその他の愛好家向けに設計されたマザーボードに挿入しても、アドバタイズされた速度ですぐに実行されるわけではありません。代わりに、標準の速度で実行されます。
ただし、BIOSにアクセスして、RAMタイミングの値を値ごとに手動で設定する必要はなくなりました。代わりに、購入したRAMには、1つまたは2つのIntel「ExtremeMemoryProfiles」を提供する少量のストレージがあります。BIOSはこれらのプロファイルを読み取り、RAMの製造元が選択した最適なタイミングを自動的に構成できます。これらはRAMのアドバタイズされたタイミングになります。
代わりにAMDCPUを使用している場合は、「AMP」-AMDメモリプロファイルを有効にできる場合があります。これは、IntelのXMPのAMDバージョンです。
RAMのタイミングを確認する方法
Windows内からRAMのタイミングを確認できます。CPU-Zをダウンロードし、[メモリ]タブをクリックすると、RAMが実行するように構成されているタイミングが表示されます。ここに表示されているタイミングを、RAMの実行がアドバタイズされているタイミングと比較してください。独自のPCを構築し、XMPを有効にしたことがない場合は、RAMのタイミングが予想よりも遅い可能性があります。

XMPを有効にする方法
XMPを有効にするには、コンピューターのBIOSにアクセスする必要があります。コンピュータを再起動し、起動プロセスの開始時に適切なキー(多くの場合、「Esc」、「Delete」、「F2」、または「F10」)を押します。キーは、起動プロセス中にコンピュータの画面に表示される場合があります。コンピュータに適切なキーが何かわからない場合は、コンピュータまたはマザーボードのドキュメントを確認してください。
BIOSをざっと見て、「XMP」という名前のオプションを探します。このオプションは、メイン設定画面に表示される場合もあれば、RAMに関する詳細画面に埋め込まれる場合もあります。技術的にはオーバークロックではありませんが、「オーバークロック」オプションセクションにある可能性があります。

XMPオプションをアクティブにして、プロファイルを選択します。選択できる2つの個別のプロファイルが表示される場合がありますが、多くの場合、有効にできる1つのXMPプロファイルのみが表示されます。(場合によっては、「有効」または「無効」のオプションが1つしかない場合があります。)
選択するプロファイルが2つある場合、それらは非常によく似ており、1つはメモリタイミングがわずかにタイトです。「プロファイル1」を選択して、これで完了できるはずです。ただし、必要に応じて、各プロファイルを順番に有効にして、より高速なメモリ速度を提供するプロファイルを選択してみてください。これを行うには、XMPプロファイルを有効にし、BIOSでRAMのタイミングを調べて、それらがどのように変化したかを確認します。Windowsを再起動して、CPU-Zを再度開くこともできます。
標準よりも速い速度でアドバタイズされたRAMを挿入するときはいつでも、BIOSに移動し、XMPを有効にして、RAMが実際にそれらの速度で実行されていることを確認してください。シンプルですが、見逃しがちです。特に、XMPについて聞いたことがなく、この追加の手順を実行する必要があるかどうかわからない場合はなおさらです。
画像クレジット:Bakak HCGaming、Szorssz