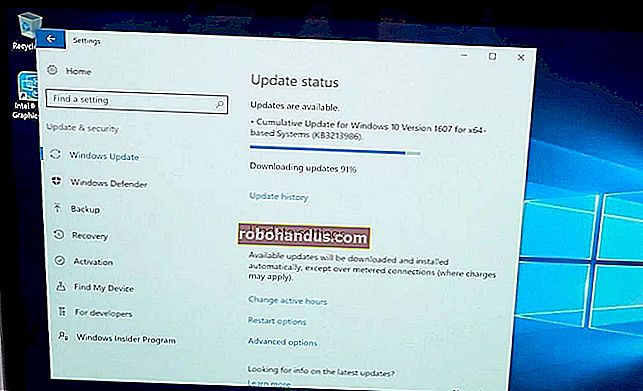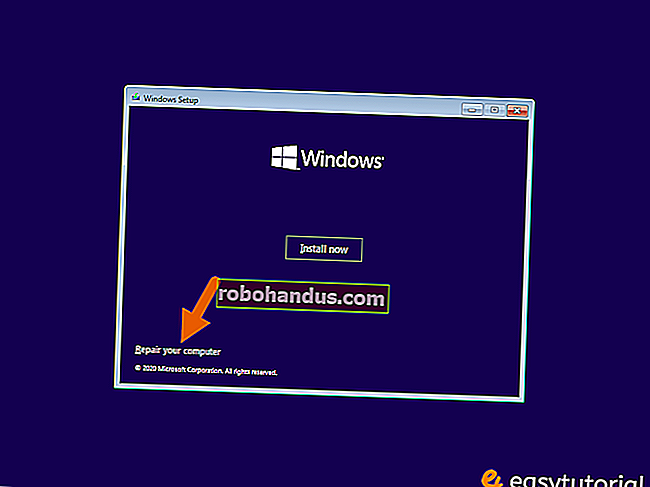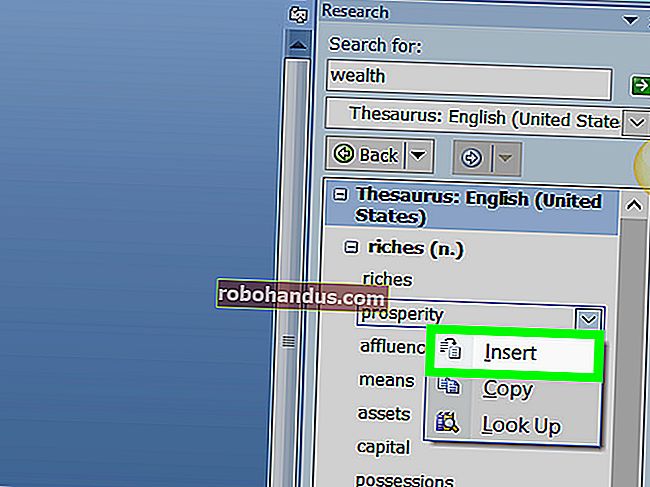あなたのハードドライブがSMARTで死んでいるかどうかを確認する方法

ハードドライブは、SMART(自己監視、分析、およびレポートテクノロジ)を使用して、ハードドライブ自体の信頼性を測定し、障害が発生しているかどうかを判断します。ハードドライブのSMARTデータを表示して、問題が発生し始めているかどうかを確認できます。
ハードドライブは永遠に生き続けるわけではなく、終わりが来るのを見ることができないことがよくあります。幸い、最近のほとんどのドライブはSMARTをサポートしているため、少なくともいくつかの基本的な自己監視を行うことができます。残念ながら、Windowsには、ハードディスクのSMARTデータを表示する使いやすい組み込みツールがありません。コマンドプロンプトから非常に基本的なSMARTステータスを表示できますが、この情報を実際に表示するには、サードパーティのアプリを入手する必要があります。
CrystalDiskInfoでSMARTステータスを確認する
関連:「ポータブル」アプリとは何ですか、なぜそれが重要なのですか?
CrystalDiskInfo(無料)は、ハードドライブによって報告されたSMARTステータスの詳細を表示できる使いやすいオープンソースプログラムです。インストール可能バージョンまたはポータブルバージョンをダウンロードできます。選択はあなた次第です。
CrystalDiskInfoを実行すると、非常に簡単なアプリになります。メインビューには、ハードドライブのSMARTステータス情報が表示されます。すべてが正常に機能している場合は、「良好」ステータスが表示されます。下の画像では、メニューバーのすぐ下に、システム内の3つのドライブすべてが「良好」ステータスを報告し、各ドライブの温度を表示することもできます。表示される可能性のあるその他のステータスには、「不良」(通常、ドライブが死んでいるか死にかけていることを示します)、「注意」(バックアップと交換を検討する可能性が最も高いドライブを示します)、「不明」(不明)などがあります。 SMART情報を取得できなかったことを意味します)。

各ドライブに関する詳細情報のリストを表示することもできますが、プロでない限り、または非常に具体的なトラブルシューティングを行っている場合を除いて、あまり意味がない可能性があります。ただし、興味がある場合は、SMARTのウィキペディアページに、これらの属性のかなり優れたリストと、それらの解釈方法が記載されています。
アプリにはそれほど多くはありませんが、指摘する価値のあるもう1つの機能があります。ドライブの状態が特に心配な場合は、CrystalDiskInfoをWindowsで起動し、バックグラウンドアプリとして実行するように設定できます。このように実行されている間、CrystalDiskInfoは、ドライブのSMARTステータスが変更された場合に警告する通知を送信します。「機能」メニューを開き、「常駐」オプションと「起動」オプションの両方をオンに切り替えるだけです。

コマンドプロンプトでSMARTステータスを確認する
Windowsコマンドプロンプトから非常に基本的なSMARTステータスを表示することもできます。コマンドプロンプトを開くには、[スタート]を押し、「コマンドプロンプト」と入力して、Enterキーを押します。

プロンプトが表示されたら、次のコマンドを入力(またはコピーして貼り付け)して、Enterキーを押します。
wmicdiskdriveステータスを取得

すべてが正常に機能している場合は、システムの各ハードドライブにステータス「OK」が表示されているはずです。「不良」、「注意」、「不明」などの他のステータスは、ドライブの問題またはSMART情報の取得エラーを示している可能性があります。
ヘルプ、私のハードドライブは死にかけています!
SMARTステータスがエラーがあることを示している場合、それは必ずしもハードドライブがすぐに故障することを意味するわけではありません。ただし、SMARTエラーが発生した場合は、ハードドライブに障害が発生していると想定することをお勧めします。完全な障害は、数分、数か月、場合によっては数年で発生する可能性があります。どんなに時間がかかっても、その間はデータをハードドライブに信頼しないでください。
外付けハードドライブや光ディスクなどの別のメディアに保存されているすべてのファイルの最新のバックアップがあることを確認してください。ドライブのSMARTステータスを知っているかどうかに関係なく、これは明らかに良いアドバイスです。ドライブの障害を含む問題は、いつでも警告なしに発生する可能性があります。ファイルが適切にバックアップされたら、できるだけ早くハードドライブを交換することを検討する必要があります。SMARTテストに失敗したハードドライブを信頼できると考えることはできません。ハードドライブが完全に停止していなくても、データの一部が破損する可能性があります。また、Windowsのchkdskツールを使用して、関連する問題を診断および修復することも検討してください。
関連:コンピュータをバックアップするための最良の方法は何ですか?
もちろん、ハードウェアは完璧ではありません。ハードドライブはSMARTの警告なしに故障する可能性があります。ただし、ハードドライブが正常に動作していない場合、SMARTは事前に警告を発することがあります。
画像クレジット:wonderferret / Flickr