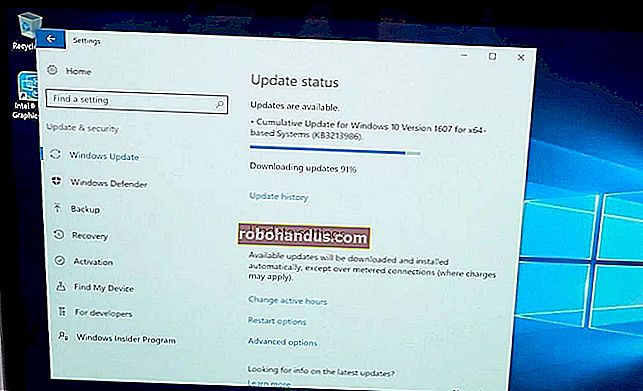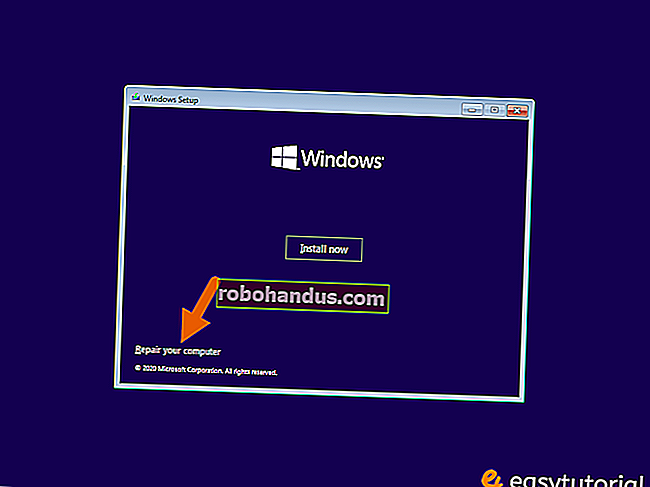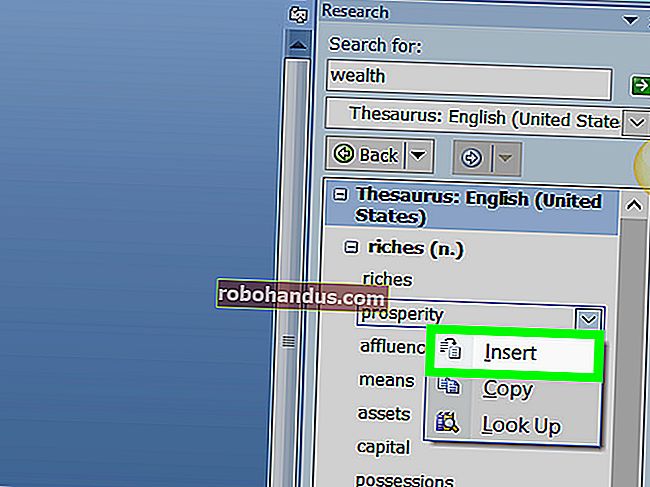MicrosoftWordでテキストを検索して置換する方法

手紙、レポート、またはプレゼンテーションの入力を終えて、人の名前のつづりを間違えたり、ドキュメント全体に間違った会社が何度も記載されていることに気付いたことがありますか?心配はいりません。簡単に修正できます。Wordの検索と置換機能を使用すると、テキストをすばやく見つけて置換できます。それがどのように機能するか見てみましょう。
Wordのリボンの[ホーム]タブに切り替えて、[置換]ボタンをクリックします。

これにより、Wordの[検索と置換]ウィンドウが開きます。[検索する文字列]ボックスに、検索する単語またはフレーズを入力します。ドキュメント内のテキストのみを検索する場合は、先に進んで[次を検索]ボタンをクリックすると、Wordでその単語の次の出現箇所にジャンプできます。それをクリックし続けると、すべての結果を参照できます。
見つけたテキストを別のものに置き換える場合は、「置換」ボックスに置換テキストを入力します。ちなみに、「FindWhat」ボックスと「ReplaceWith」ボックスの両方に最大255文字を入力できます。
この例では、「Williams」という名前を「Billingsly」という名前に置き換えたいので、そのテキストをそれぞれのボックスに入力したとします。次に、[次を検索]ボタンをクリックして、Wordで[検索対象]ボックスのテキストの最初のインスタンスを検索します。

Wordはドキュメントをそのポイントにジャンプし、結果を灰色で強調表示しますが、[検索と置換]ウィンドウは上部に表示されたままになります。「置換」ボタンをクリックして、現在選択されている結果を「置換」ボックスにあるテキストに置き換えます。

各インスタンスを停止して確認せずに一度にすべてのインスタンスを置き換えるには、[すべて置換]ボタンをクリックします。

「すべて置換」を使用する場合は、置き換えたくないインスタンスを含むすべてのインスタンスが自動的に置き換えられるので注意してください。以下の例では、「Williams」のインスタンスがさらに3つありますが、次の2つだけを置き換えます。この場合、2番目と3番目のインスタンスの[置換]をクリックするだけです。
テキストを置き換えたくない特定の例がある場合は、テキストを置き換える必要がある例が表示されるまで、必要な回数だけ[次を検索]をクリックします。

検索と置換を終了するには、「キャンセル」ボタンをクリックします。

もちろん、ここで話しているのはWordなので、検索をより洗練させるためにできることは他にもたくさんあります。
- 検索でワイルドカードを使用して、より具体的な結果に絞り込みます。
- Wordのナビゲーションペイン内で直接検索して、検索語が含まれている見出しをWordに表示させます。
- 文間の二重スペースを単一スペースに置き換えます。
- 特定のフォーマットまたは特殊文字を検索します。
Wordでのテキストの検索と置換の基本は非常に簡単ですが、掘り始めたらそれを使ってできることはたくさんあります。