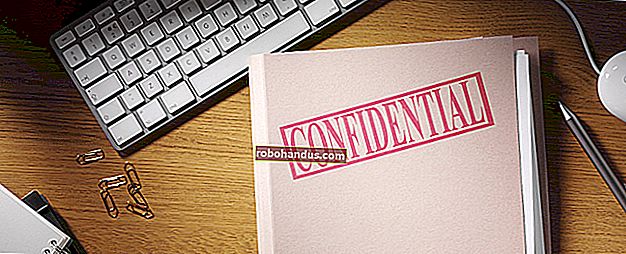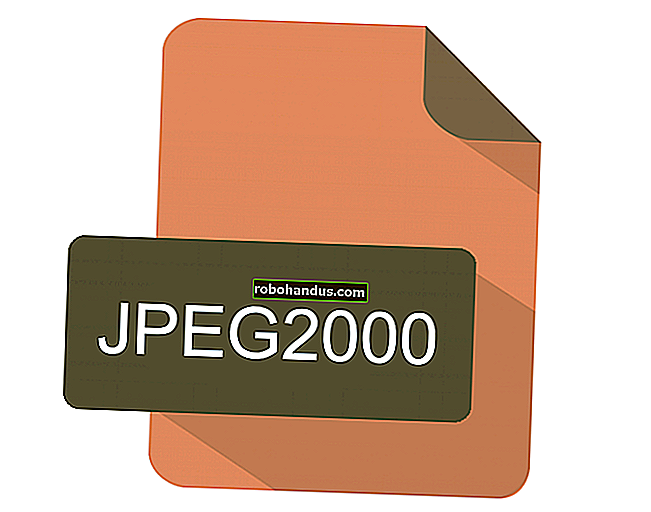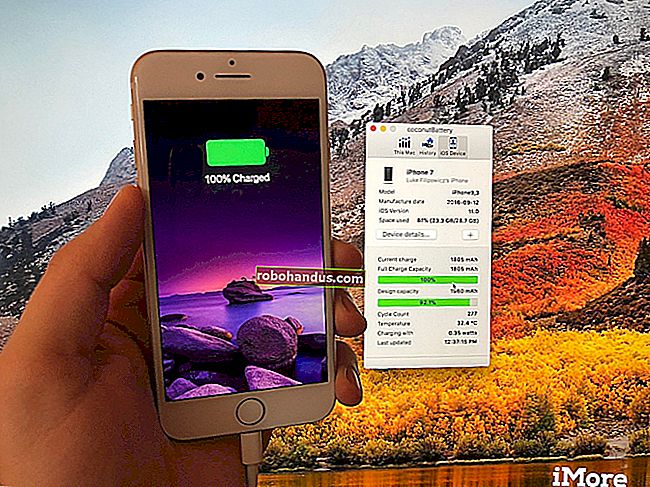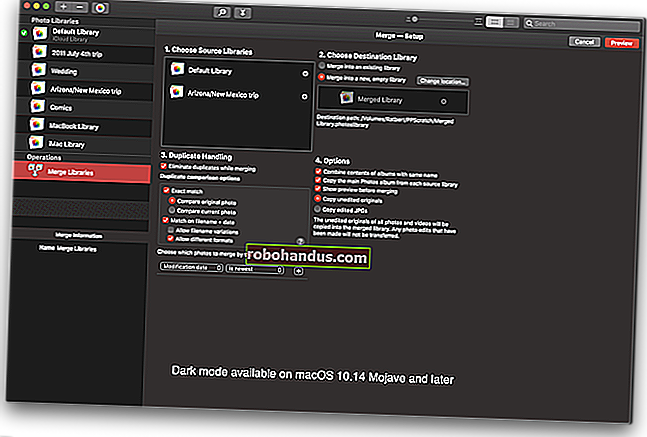Windows10でハードドライブを最適化する方法

時間の経過とともに、ファイルシステムの断片化により、ハードドライブの効率が低下し始める可能性があります。ドライブを高速化するために、組み込みツールを使用してWindows10でドライブを最適化および最適化できます。方法は次のとおりです。
デフラグとは何ですか?
時間の経過とともに、ファイルを構成するデータブロック(フラグメント)は、ハードディスクの表面の周りの複数の場所に散在する可能性があります。これは断片化と呼ばれます。デフラグは、これらのブロックをすべて移動して、物理空間内で互いに近くに配置します。これにより、ディスク上のデータにアクセスする際の読み取り時間が短縮される可能性があります。ただし、最近のコンピューターでは、デフラグはかつての必要性ではありません。Windowsは機械式ドライブを自動的に最適化します。ソリッドステートドライブでは最適化は必要ありません。
それでも、ドライブを可能な限り最も効率的な方法で動作させ続けることは害にはなりません。また、Windowsが自動デフラグを実行するときにプラグインされていない可能性があるため、USB経由で接続された外付けハードディスクドライブをデフラグする必要がある場合があります。
関連:PCをデフラグする必要が本当にありますか?
Windows10でハードディスクを最適化する方法
まず、Windowsキーを押すか、タスクバーの検索ボックスをクリックして「デフラグ」と入力します。[スタート]メニューの[ドライブの最適化と最適化]ショートカットをクリックします。

[ドライブの最適化]ウィンドウが表示され、最適化と最適化の対象となるシステム内のすべてのドライブが一覧表示されます。ドライブの1つが表示されない場合は、Windows10がNTFSファイルシステムでフォーマットされたドライブしか最適化できないことが原因である可能性があります。exFATとしてフォーマットされたドライブはリストに表示されません。
関連:FAT32、exFAT、NTFSの違いは何ですか?

リストから最適化するドライブを選択し、[最適化]をクリックします。
ハードディスクドライブでは、これにより最適化ルーチンが実行されます。SSDでは、TRIMコマンドを実行します。これにより、ドライブの操作が高速化される可能性がありますが、Windowsは最新のドライブのバックグラウンドでこれを実行するため、実際には必要ありません。

ディスクの最適化と最適化が必要な場合は、プロセスが開始されます。[現在のステータス]列に完了率の進行状況インジケーターが表示されます。

プロセスが完了すると、[最終実行]列の時刻が更新され、[現在のステータス]は「OK(0%フラグメント化)」のようなものになります。

おめでとうございます。ドライブは正常に最適化されました。必要に応じて、[スケジュールされた最適化]セクションの[オンにする]ボタンをクリックして、[ドライブの最適化]ウィンドウで定期的な最適化セッションをスケジュールできます。そうすれば、将来的に手動で行うことを覚えておく必要がなくなります。
[ドライブの最適化]ウィンドウを閉じて、通常どおりにコンピュータを使用してください。コンピュータのステップに少し余分なバネを感じても驚かないでください。