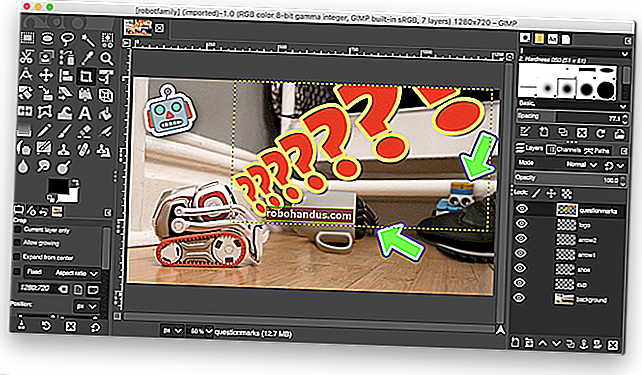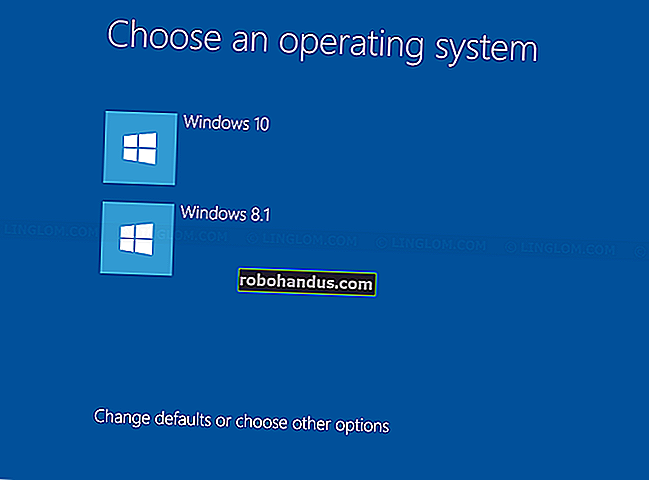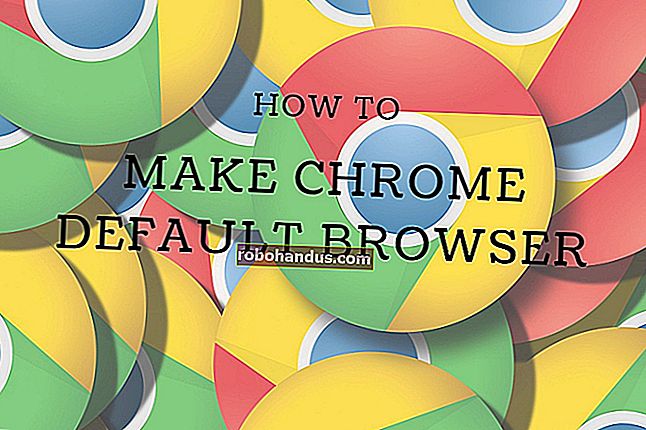Windows10の設定アプリでフォントをインストールして管理する方法

Windows 10には、設定アプリから直接フォントをインストールおよび管理するための新しい方法が含まれています。ストアからフォントをダウンロードすることもできます。コントロールパネルの古いフォントツールは引き続き使用できますが、これが唯一のオプションではありません。
これらのオプションを見つけるには、[設定]> [カスタマイズ]> [フォント]に移動します。PCにインストールされているすべてのフォントのリストが、検索ボックスとともに表示されます。

この機能は、Windows10の2018年4月の更新プログラムで追加されました。設定アプリに[フォント]オプションが表示されない場合は、更新プログラムをまだインストールしていません。
関連:Windows 10の2018年4月の更新プログラムのすべての新機能、現在入手可能
[Microsoftストアでさらにフォントを取得する]リンクをクリックして、Microsoftストアアプリの新しい[フォント]セクションに移動します。これには、インストールできる無料フォントと有料フォントの両方が一覧表示され、時間の経過とともにストアに表示されるフォントが増えるはずです。ストアから他のものをインストールするのと同じようにインストールできます。フォントをクリックしてから、[取得]ボタンをクリックしてダウンロードします。

Windowsは通常、使用する言語のフォントのみをインストールします。たとえば、英語版のWindowsをインストールする場合、Windowsは、他の文字セットの言語に使用されるフォントではなく、ラテン文字セットに必要なフォントをインストールします。他の言語のフォントをインストールするには、[フォント]画面の右上隅にある[すべての言語のフォントをダウンロードする]オプションをクリックします。
これらのフォントはハードドライブに追加のスペースを必要とするため、何らかの理由で実際に必要な場合を除いて、これらのフォントをインストールしないでください。

システムからフォントを削除するには、[フォント]リストでフォントをクリックし、[アンインストール]ボタンをクリックします。この画面には、選択したフォントのプレビューがさまざまなサイズで表示され、システム上のフォントファイルへのパスが表示されます。

フォントをインストールして不要になった場合を除いて、フォントをアンインストールすることはお勧めしません。多くのフォントがWindowsとインストールするアプリケーションに含まれており、インストールしたアプリケーションを正しく表示するために必要です。
Windowsのバニラフォントエクスペリエンスに戻り、インストールしたフォントをアンインストールし、削除したフォントを復元したい場合は、いつでもデフォルトのフォントを復元できます。
関連:フォントをアンインストールしても、PCやMacの速度はおそらく向上しません
Windowsでは、TrueType(.ttf)、OpenType(.otf)、TrueTypeコレクション(.ttc)、またはPostScript Type 1(.pfb + .pfm)形式のフォントファイルをインストールすることもできます。ただし、設定アプリの[フォント]ペインからこれを行うことはできません。ファイルエクスプローラーウィンドウからインストールする必要があります。
フォントファイルをインストールするには、ファイルを右クリックして[インストール]コマンドを選択するか、フォントをダブルクリックしてプレビューし、[インストール]ボタンをクリックします。フォントは、インストール後に[フォント]ウィンドウおよびシステム上の他のアプリケーションに表示されます。

関連:Windows、Mac、およびLinuxでフォントをインストール、削除、および管理する方法