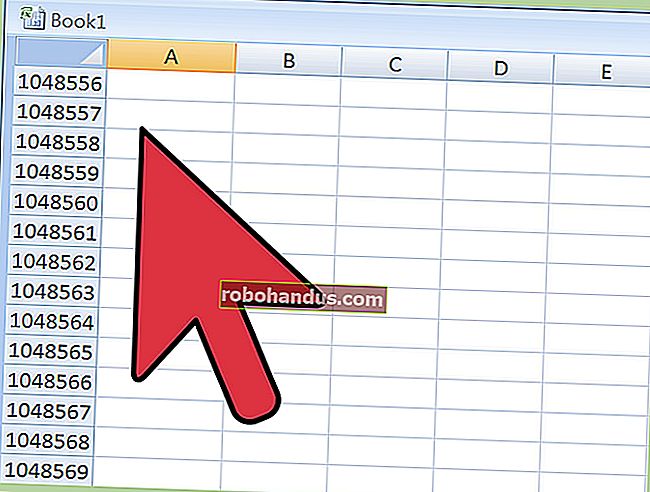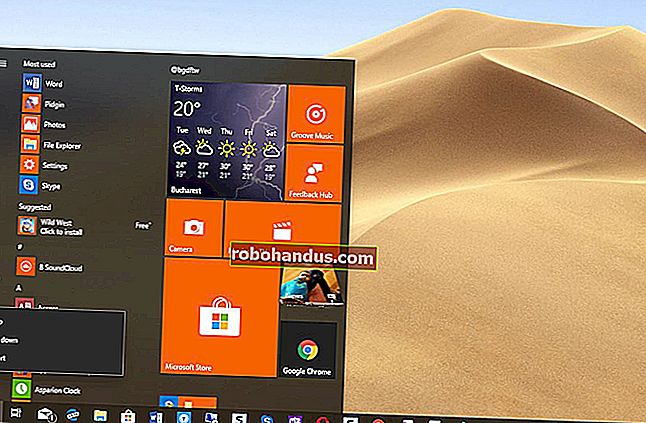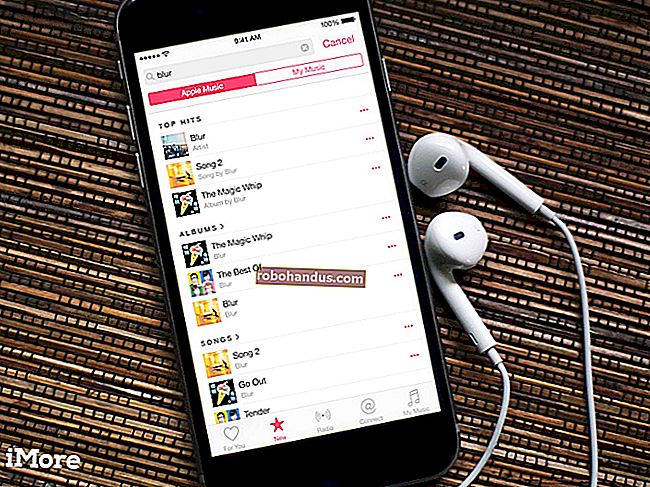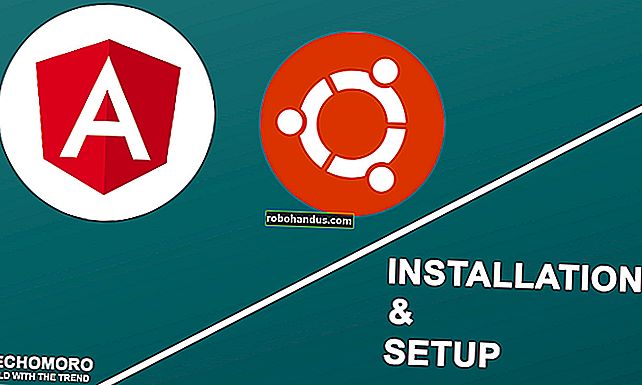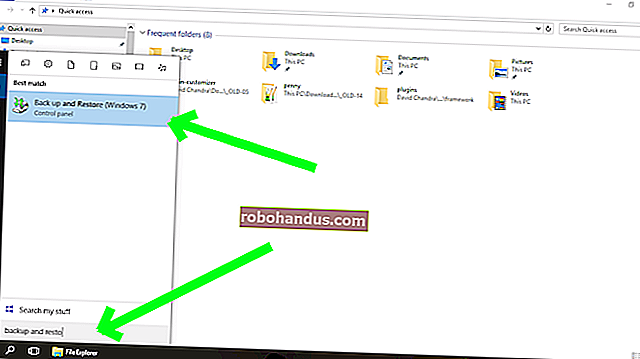Cemuを使用してPCでWiiUゲームをプレイする方法

Cemu(Nintendo Wii Uエミュレーター)は、ほとんどのシステムで優れたパフォーマンスを発揮する成熟したプログラムになりました。エミュレーターのすべての利点を備えたPCでWiiUゲームをプレイしたい場合は、Cemuが最適です。
関連:Dolphinを使用してPCでWiiおよびゲームキューブゲームをプレイする方法
なぜエミュレータを気にするのですか?
公式のハードウェアでゲームをプレイするのではなく、ゲームをエミュレートする理由はたくさんあります。
- より優れたグラフィックス:エミュレートされたゲームは、ゲーミングPCの限界を押し広げ、はるかに高いグラフィックス品質を提供し、場合によってはパフォーマンスを向上させることもできます。一方でゼルダの伝説:ワイルドのブレスが任天堂のWii U上で30fps前後での720pで動作し、Cemuは非常に簡単にブーツに質感やグラフィック改造して、ハイエンドシステムで60fpsの@ 4Kを管理することができます。
- 使いやすさ:通常のWii Uでは、追加のデバイスをテレビに接続する必要があります。このデバイスに切り替えて、ゲームディスクに挿入する必要があります。Cemuを使用すると、すべてのゲームをPCにデジタルで保存でき、ストックハードウェアよりもはるかに高速にロードできます。
- コントローラーの柔軟性:公式のWiiリモートで遊ぶことができますが、そうする必要はありません。PS4コントローラーを使用したい場合は、それをCemuに接続することもできます。
Cemuは、リビングルームのホームコンソールの代わりになることは簡単ではありませんが、PCでWii Uゲームをプレイするのに非常に優れた(そして間違いなく優れた)仕事をします。
WiiUゲームを合法的に入手する方法
エミュレータは海賊版ゲームの実行に一般的に使用されていますが、実際のディスクからリッピングしたゲームを実行することは完全に合法です。ゲームをリッピングするには、自作できる実際のニンテンドーWiiUコンソールが必要です。自作のプロセスは少し複雑ですが、自作のWii Uはそれ自体がレトロゲーム機として便利なので、とにかくやる価値があります。
Wii Uを自作したら、ddd TitleDumperというプログラムを使用してゲームをリッピングできます。それらをコンピューターに転送し、Cemuが簡単にアクセスできるように、すべてをハードドライブの1か所に保存します。ほとんどのWiiUゲームはかなり小さく、約2〜10 GBなので、あまりスペースを取りません。
関連:レトロなビデオゲームROMのダウンロードは合法ですか?
Cemuのセットアップ
Cemuは最もユーザーフレンドリーなエミュレーターではありません。セットアッププロセスは少し複雑で、通常このようなプログラムにバンドルされているいくつかのファイルをダウンロードする必要があります。これは将来変更される可能性がありますが、今のところ、これのほとんどは手動です。
Cemuの最新リリースをWebサイトからダウンロードし、フォルダーを解凍します。フォルダには「cemu_1.15.3」のような名前が付けられますが、これを好きな名前に変更して、アクセスしやすい場所(デスクトップフォルダやドキュメントフォルダなど)に保存できます。内容は次のようになります。

まだCemuを実行しないでください。やるべき設定がまだいくつかあります。特定のグラフィックパックとパフォーマンスオプションに必要なCemuhookと呼ばれるmodがあります。Cemuのバージョンに一致するリリースをダウンロードし、zip形式のCemuhookフォルダーを開きます。ここにあるすべてのものをCemuインストールフォルダーにドラッグできます。

次はグラフィックパックです。Cemuのグラフィックパックは、特定のハードウェアのバグの本質的な修正から、ゲームの外観や実行性の向上、Wii Uゲームの完全な改造まで、多くの役割を果たします。Githubのこのトラッカーから最も重要なものをすべてダウンロードできます。
zipフォルダーを開き、Ctrl + Aを押してすべてを選択graphicsPacksし、Cemuインストールのフォルダーにすべてドラッグします。1つのゲームしかプレイしていない場合は、すべてをコピーする必要はありませんが、テキストファイルであり、それほど重要ではないほど小さいものです。

最後にインストールする必要があるのは、シェーダーキャッシュです。Cemuの動作方法では、新しいシェーダーを計算する必要があるたびに、ゲームがそれを理解している間、ゲームはかなり遅れます。幸いなことに、一度実行すると、答えはキャッシュに保存され、将来のすべての計算に使用されるため、十分に長くプレイすれば、非常にスムーズになります。何時間も絶え間なく途切れることを避けたくないので、他の人のキャッシュをダウンロードして代わりに使用することができます。さまざまなゲームの完全なキャッシュのリストは、CemuCachessubredditにあります。
プレイするゲームのキャッシュをダウンロードし、.rarフォルダーを開きます。実際のキャッシュファイルは、shaderCache/transferable/Cemuフォルダーに転送する.binファイルです。

このすべての後、最終的にCemu.exeを開いてエミュレーターを実行できます。Cemuを開くことができない場合は、最新のC ++ライブラリがインストールされていることを確認してください。
関連:PCに「MicrosoftVisual C ++再頒布可能パッケージ」が多数インストールされているのはなぜですか?
Cemuの使用
Cemuには構成するオプションがたくさんあるので、最も重要なものに固執します。
グラフィックパック

[オプション]> [グラフィックパック]でさまざまなグラフィックパックを有効にできます。それらはゲームごとにソートされ、ゲームごとに異なるカテゴリがあります。
解像度は、パフォーマンスとビジュアルの両方で構成する重要なオプションです。ほとんどのゲームの「グラフィックス」カテゴリで、シャドウの解像度とアンチエイリアスの品質とともにそれを見つけることができます。グラフィックパックにもゲームの改造と修正が含まれています。ほとんどのグラフィックパックはゲームの実行中に適用できるため、オプションをいじって、自分に最適なものを見つけてください。
コントローラの接続

エミュレーターの重要な利点は、好みのコントローラーで遊ぶことができることです。Cemuは、Bluetooth経由で接続する限り、実際のWiiリモコンを引き続きサポートしますが、XboxとPlayStationのコントローラーを同じように使用できます。[オプション]> [入力設定]ですべてのボタンを手動で設定する必要がありますが、構成をプロファイルに保存できるため、2回行う必要はありません。

Cemuは内部で特定のコントローラーをエミュレートします。互換性のために、おそらく「Wii UProコントローラー」のエミュレートに固執する必要があります。これは、プレイしているゲームがWii U Gamepadをオフにしているかのように動作し、画面に何も表示されないようにするためです。ゲームパッドの画面を使用するゲームをプレイしている場合は、オプションで「ゲームパッドの個別表示」を有効にする必要があります。
パフォーマンス
エミュレータのパフォーマンスは最終的にはシステムによって異なりますが、最大化できるようにするための設定がいくつかあります。「デバッグ」の下に、ゲームのタイマーを調整するための2つのオプションがあります。ここに示すように、それぞれQPCと1msに設定されていることを確認してください。


主なオプションは、CPU>モードの下にあるCPU設定です。クアッドコア以上のシステムを使用している場合は、これをデュアルコアまたはトリプルコアリコンパイラに設定します。これにより、Cemuはより多くのスレッドを使用し、CPUを使いやすくします。

[オプション]で、[GPUバッファキャッシュの精度]を[低]に設定します。

CemuがCPUで正常に動作するには、これで十分です(トースターでプレイしていないと仮定します)。それでもパフォーマンスの問題が発生する場合は、GPUに関連している可能性があるため、グラフィックパックの設定でゲームの解像度とグラフィックを減らしてみてください。
すべての設定が完了したら、プレイを開始する準備が整います。メインウィンドウにゲームが表示されない場合は、[オプション]> [一般設定]> [ゲームパス]でパスを追加する必要がある場合があります。