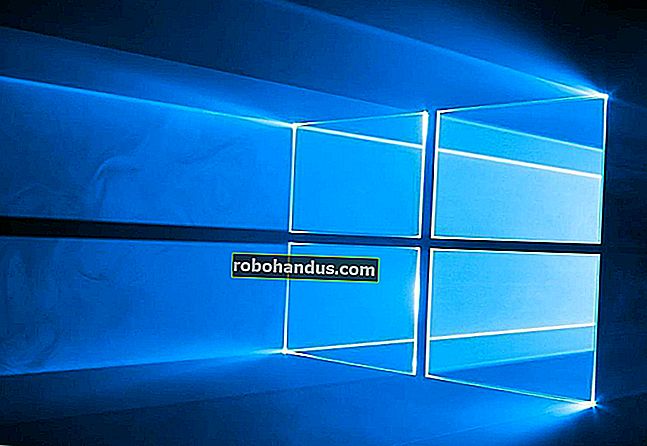Windowsでスタックした印刷ジョブをキャンセルまたは削除する方法

印刷しているドキュメントがプリンタのキューに詰まって、それ以上のドキュメントが印刷されない場合があります。それが発生したときにそれを修正する方法は次のとおりです。
ローカルネットワークプリンタと共有ネットワークプリンタのどちらを使用していても、印刷がうまくいかない場合があります。明らかなプリンタの問題(紙詰まり、用紙がない、インクやトナーが少ない、または単にプリンタを再起動する)のトラブルシューティングを試みた場合は、印刷キューに注意を向けるときが来ました。多くの場合、印刷ドキュメントを準備および管理するソフトウェアである印刷スプーラーをクリアして再起動するだけで、問題を解決できます。それが失敗した場合は、印刷キュー内の1つ以上のドキュメントをキャンセルして、問題が解決するかどうかを確認する必要があります。
これは、Windows Vista、7、8、および10で機能するはずです。
プリントスプーラをクリアして再起動します
印刷スプーラーをクリアして再起動することは、現在印刷中のドキュメントを実際にキャンセルしないため、スタックした印刷ジョブを修正する際の最初のステップです。代わりに、すべてのドキュメントが初めてプリンタに送信されたかのように、処理を再開して続行します。
これを行うには、印刷スプーラーサービスを停止し、Windowsが印刷ジョブをスプールするために使用する一時キャッシュを削除してから、サービスを再開します。これを行う2つの方法を紹介します。まず、手動で行う方法を見てから、クリックするだけでいつでも実行できるようにバッチスクリプトを作成する方法を見ていきます。
関連:Windows 7、8、または10で共有ネットワークプリンターをセットアップする方法
プリントスプーラを手動でクリアして再起動します
プリントスプーラを手動でクリアして再起動するには、最初にプリントスプーラサービスを停止する必要があります。[スタート]をクリックし、「サービス」と入力して、[サービス]アプリをクリックします。

[サービス]ウィンドウの右側のペインで、[スプーラーの印刷]サービスを見つけてダブルクリックし、そのプロパティウィンドウを開きます。

プロパティウィンドウの「一般」タブで、「停止」ボタンをクリックします。少し後でサービスを再起動するので、先に進んで、このプロパティウィンドウを開いたままにしておきます。

ファイルエクスプローラーを起動して次の場所を参照するか、このテキストをコピーしてファイルエクスプローラーのアドレスバーに貼り付け、Enterキーを押します。
%windir%\ System32 \ pool \ PRINTERS
このフォルダにアクセスするためのアクセス許可を提供するように求められる可能性があります。先に進んで受け入れます。

Ctrl + Aを押してからDeleteキーを押して、フォルダ全体の内容を削除します。

ここで、サービスアプリで開いているプロパティウィンドウに戻り、[開始]をクリックしてPrintSpoolerサービスを再起動します。[OK]をクリックしてプロパティウィンドウを閉じます。先に進んでサービスアプリを終了することもできます。

Print Spoolerサービスを再起動するとすぐに、キュー内のすべてのドキュメントがすぐに再スプールされ、プリンターに送信されます。すべてがうまくいけば、彼らはすぐに印刷を再開する必要があります。
バッチファイルを使用して印刷スプーラをクリアして再起動します
関連:Windowsでバッチスクリプトを作成する方法
Print Spoolerサービスを再起動して印刷キューをクリアすることが、複数回行うと思われる場合、またはサービスアプリを使用する手間をかけたくない場合は、次の簡単なバッチファイルを作成することもできます。仕事をしなさい。
メモ帳またはお好みのテキストエディタを起動します。次のテキストをコピーして、空白のドキュメントに別々の行として貼り付けます。
ネットストップスプーラ
del / Q / F / S "%windir%\ System32 \ pool \ PRINTERS \ *。*"
ネットスタートスプーラ

次に、ドキュメントを.batファイルとして保存します。「ファイル」メニューを開き、「名前を付けて保存」コマンドをクリックします。「名前を付けて保存」ウィンドウで、ファイルを保存する場所を参照します。[ファイルの種類]ドロップダウンメニューで、[すべてのファイル(*。*)]エントリを選択します。ファイルに好きな名前を付けますが、最後に「.bat」を含めます。完了したら、「保存」をクリックします。

これで、そのバッチファイルをダブルクリックして、いつでも印刷スプーラをクリアできます。さらに良いことに、バッチファイルへのショートカットを作成し、そのショートカットを自分にとって最も意味のある場所(デスクトップ、スタートメニュー、またはタスクバー)に配置すると、ワンクリックでアクセスして、いつでも印刷スプーラーをクリアして再起動できます。欲しいです。
印刷ドキュメントの一部またはすべてを再起動またはキャンセルする
印刷スプーラをクリアして再起動してもうまくいかなかった場合、次に実行する手順は、スタックしているドキュメントを特定してキャンセルできるかどうかを確認することです。スタックしたドキュメントを1つクリアすると、プリンタが再び動作し、キュー内の他の印刷ジョブが正常に印刷を終了する場合があります。また、現在印刷中のすべてのドキュメントをキャンセルしてから、もう一度印刷する必要がある場合もあります。
[スタート]をクリックし、「デバイス」と入力してから、[デバイスとプリンター]コントロールパネルアプリをクリックします。

「デバイスとプリンター」ウィンドウで、問題のあるプリンターを右クリックし、「印刷内容を確認」コマンドをクリックして、印刷キューを開きます。

印刷キューウィンドウには、現在印刷を待機している印刷ジョブが表示されます。単一のドキュメントが問題の原因であり、キューに複数のドキュメントがある場合、通常、スタックしているのは最も古いドキュメントです。「送信済み」列のヘッダーをクリックして、ドキュメントが送信された順序で、最も早いものが一番上になるように配置します。この例では、スクリーンショットに収まるように列を配置しているため、「送信済み」列がさらに右側に表示される場合があります。

最初の印刷ジョブを右クリックして、コンテキストメニューから[再起動]を選択します。

ドキュメントを再起動した後、プリンタが起動して印刷を開始した場合は、問題ありません。それ以外の場合は、ドキュメントをキャンセルしてみる必要があります。ドキュメントをもう一度右クリックして、「キャンセル」コマンドを選択します。

「はい」をクリックして、ドキュメントをキャンセルすることを確認します。

キャンセルが成功した場合、ドキュメントは印刷キューから消え、プリンタは次のドキュメントの印刷を開始します。ドキュメントがまったくキャンセルされなかった場合、またはドキュメントがキャンセルされたのに印刷がまだ行われていない場合は、キュー内のすべてのドキュメントをキャンセルしてみる必要があります。「プリンタ」メニューをクリックし、「すべてのドキュメントをキャンセル」コマンドを選択します。

キュー内のすべてのドキュメントが消えるはずです。新しいドキュメントを印刷して、機能するかどうかを確認できます。
印刷スプーラを再起動して印刷キューからドキュメントをクリアしても印刷の問題が解決せず、プリンタが以前は正常に機能していた場合は、プリンタドライバの更新や再インストール、先に進むなどのことに注意を向ける必要があります。プリンタの製造元から提供された診断に。しかし、うまくいけば、これらの手順は、そこまで進む前に、スタックした印刷ジョブを修正するのに役立ちました。