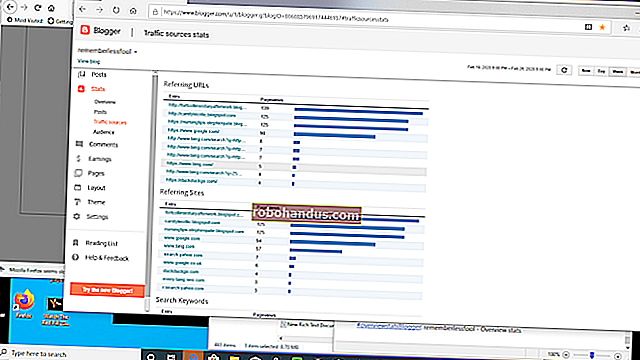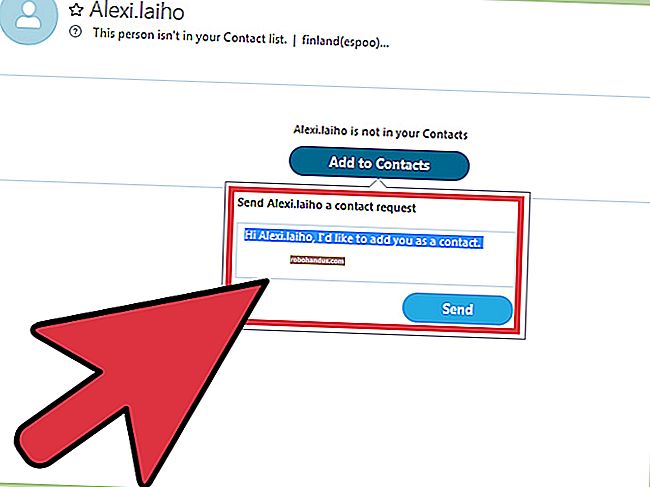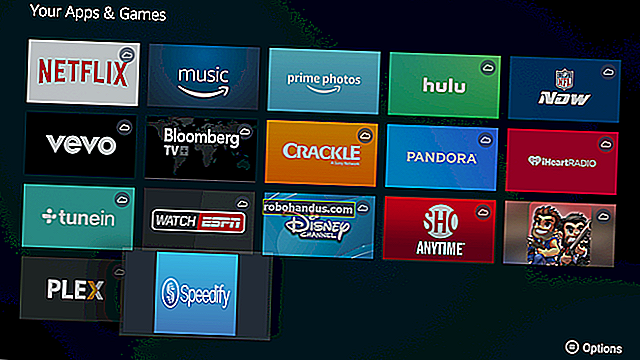すべてのオペレーティングシステム用に起動可能なUSBドライブとSDカードを作成する方法

選択したオペレーティングシステムのインストールメディアの作成は、以前は簡単でした。ISOをダウンロードしてCDまたはDVDに書き込むだけです。現在、USBドライブを使用していますが、プロセスはオペレーティングシステムごとに少し異なります。
ISOディスクイメージからUSBドライブにファイルを直接コピーすることはできません。USBドライブのデータパーティションを起動可能にする必要があります。このプロセスは通常、USBドライブまたはSDカードをワイプします。
可能であれば、USB3.0ドライブを使用してください

USB 2.0は永遠に存在し、すべてがそれをサポートしていますが、それは悪名高いほど遅いです。価格が劇的に下がり、速度が大幅に向上するため、USB 3.0にアップグレードする方がはるかに良いでしょう…、10倍の速度を得ることができます。
そして、ブートドライブを作成するときは速度が本当に重要です。
編集者注:このSilicon Power USB 3.0ドライブはハウツーオタクで使用しています。32GBバージョンの場合は15ドルで、アップグレードする価値があります。必要に応じて、最大128GBのサイズで入手することもできます。
互換性について心配する必要はありません。これらの高速ドライブは古いUSB2.0システムと完全に互換性があり、速度が向上することはありません。また、デスクトップコンピュータがUSB 3.0をサポートしていない場合は、いつでもアップグレードしてサポートを追加できます。
Windows 7、8、または10の場合
関連:Windows 10、8.1、および7ISOを合法的にダウンロードする場所
Microsoft独自のWindowsUSB / DVDダウンロードツールを使用して、Windowsをインストールできる起動可能なドライブを作成します。このツールを実行するには、WindowsインストーラーISOファイルが必要です。お持ちでない場合は、Windows 10、8、または7のインストールメディアを無料でダウンロードできます。ただし、それらを使用するには、正規のプロダクトキーが必要です。
ISOファイルとUSBフラッシュドライブを提供すると、ツールが起動可能なドライブを作成します。

関連:Windows10のクリーンインストールを簡単に行う方法
または、Windows 10をインストールする場合は、Microsoftのメディア作成ツールを使用してISOをダウンロードするか、Windows10インストールメディアを直接書き込むことができます。

LinuxISOから
関連:起動可能なLinux USBフラッシュドライブを作成する方法、簡単な方法
この仕事をすることができるツールはたくさんありますが、Rufusと呼ばれる無料のプログラムをお勧めします。これは、UNetbootinなど、推奨される他の多くのツールよりも高速で信頼性があります。
使用するLinuxディストリビューションを.ISO形式でダウンロードします。ツールを実行し、目的のディストリビューションを選択し、ダウンロードしたISOファイルを参照して、使用するUSBドライブを選択します。残りはツールが行います。ここで完全なステップバイステップガイドを見ることができます。

Linuxでも同様のツールを使用できます。たとえば、Ubuntuには、起動可能なUbuntuUSBドライブを作成するためのStartupDiskCreatorツールが含まれています。

IMGファイルから
一部のオペレーティングシステムプロジェクトは、ISOファイルの代わりにIMGファイルを提供します。IMGファイルは、USBドライブに直接書き込む必要がある生のディスクイメージです。
Win32ディスクイメージャを使用して、IMGファイルをUSBドライブまたはSDカードに書き込みます。ダウンロードしたIMGファイルを提供すると、ツールはそれをドライブに直接書き込み、現在の内容を消去します。このツールを使用して、USBドライブとSDカードからIMGファイルを作成することもできます。

Linuxユーザーは、ddコマンドを使用して、IMGファイルの内容をリムーバブルメディアデバイスに直接書き込むことができます。リムーバブルメディアを挿入し、Ubuntuで次のコマンドを実行します。
sudo dd if = / home / user / file.img of = / dev / sdX bs = 1M
/home/user/file.imgをファイルシステム上のIMGファイルへのパスに置き換え、/ dev / sdXをUSBまたはSDカードデバイスへのパスに置き換えます。ここで正しいディスクパスを指定するように十分注意してください。代わりにシステムドライブへのパスを指定すると、イメージの内容がオペレーティングシステムドライブに書き込まれ、破損します。

DOSの場合
関連:起動可能なDOSUSBドライブを作成する方法
低レベルのファームウェアアップグレード、BIOSアップデート、または何らかの理由でまだDOSを必要とするシステムツールを使用するためにDOSを起動する必要がある場合は、Rufusツールを使用して起動可能なDOSUSBドライブを作成できます。
RufusはFreeDOSを使用しています。これはDOSのオープンソース実装であり、使用する必要のあるDOSプログラムを実行する必要があります。

Mac OSXインストールファイルから
関連:MacをワイプしてmacOSを最初から再インストールする方法
Mac AppStoreから最新バージョンのOSXをダウンロードすることにより、Mac OSXを搭載した起動可能なドライブを作成できます。ターミナルでAppleに含まれている「createinstallmedia」ツールを使用するか、サードパーティのDiskMakerXツールを実行します。
Mac OS Xドライブを使用して、他のMacにOS Xをインストールしたり、長時間ダウンロードせずに最新バージョンにアップグレードしたりできます。

Mac用のWindowsISOから
関連:BootCampを搭載したMacにWindowsをインストールする方法
Boot Campを介してMacにWindowsをインストールする場合は、通常の方法で起動可能なUSBドライブを作成する必要はありません。MacのBootCampツールを使用してセットアップを開始すると、AppleのドライバとBootCampユーティリティが統合された起動可能なWindowsインストールドライブを作成する手順が示されます。
このドライブを使用して複数のMacにWindowsをインストールできますが、Apple以外のPCにWindowsをインストールするために使用しないでください。

これらのツールの一部は重複しています。たとえば、Rufusを使用して、Linux ISO、IMGファイル、さらにはWindowsISOファイルから起動可能なドライブを作成することもできます。ここでは、各タスクに最も人気があり、広く推奨されているツールを提案しました。
画像クレジット:FlickrのUSBMemoryDirect