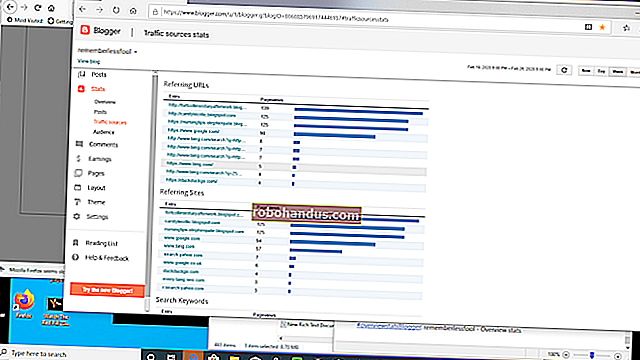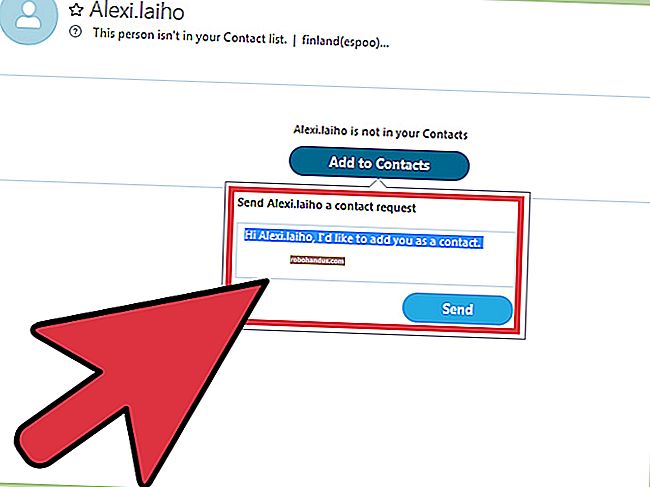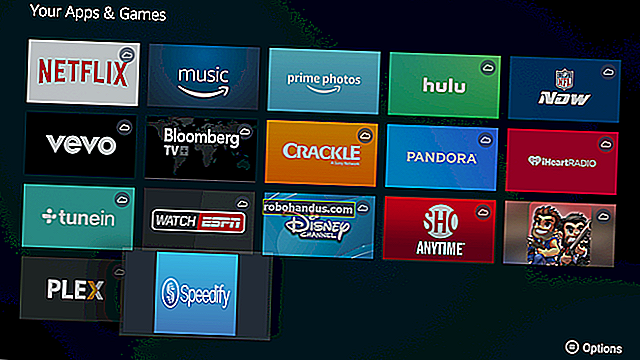iPhoneまたはiPadでテキストメッセージ内を検索する方法

テキストメッセージは、主要なイベント、共有するリンクなど、他のユーザーとの会話の便利な履歴記録として機能します。iPhoneでテキストメッセージの履歴全体を簡単に検索できることに気付く人はほとんどいません。これはピンチに役立つかもしれません。方法は次のとおりです。
検索の制限
検索を開始する前に、iPhoneのメッセージアプリ内で会話として保存されたテキストメッセージのみを検索できることを知っておいてください。これは、SMSとiMessageを介して送信される両方のメッセージに適用されます。過去にメッセージ内の会話を削除またはクリアしたことがある場合、それらは検索できません。
iCloudを使用してメッセージをiPadに同期した場合は、iPadでメッセージ履歴を検索することもできます。
しかし、十分な履歴があり、多くの人が何年も前に会話をしている場合は、検索するものがたくさんあります。それを行うには2つの主な方法があります。
メッセージアプリでテキストメッセージを検索する方法
テキストメッセージの履歴を検索する最良の方法は、メッセージアプリを使用することです。ほとんどの結果をすばやく確認して、簡単に閲覧できます。
まず、メッセージアプリを開きます。会話ビューを表示している場合は、メインの[メッセージ]画面が表示されるまで戻る矢印を押します。

画面上部の検索バーをタップして、検索したいものを入力します。画面が検索に一致する上位の会話のリストに変わります。

さらに結果を表示したい場合は、「すべて表示」をタップしてください。または、結果を詳しく確認したい場合は、会話をタップすると、会話履歴のその位置に移動します。

いつでも戻る矢印をタップして他の検索結果を確認したり、検索バーをクリアして他の検索結果を検索したりできます。
Spotlightでテキストメッセージを検索する方法
Spotlight Searchを使用して、テキストメッセージの履歴を検索することもできます。Spotlightを開くには、ホーム画面に移動し、画面の中央から1本の指で下にスワイプします。

検索バーに、テキストメッセージで検索したいものを入力します。
さまざまなアプリの検索結果が画面に表示されます([設定]でオフにした場合を除く)。[メッセージ]セクションが見つかるまで、それらをスクロールします。その下に、テキストメッセージからの関連する検索結果が表示されます。

必要に応じて、結果をタップしてメッセージアプリの会話に移動できます。
Spotlightの検索結果にメッセージが表示されない場合は、[設定]を開いて[Siriと検索]に移動し、リスト内のメッセージアプリまで下にスクロールしてタップします。「検索中」というラベルの付いたセクションで、スイッチがオンになるまで「検索中を表示」オプションをタップします。

その後、メッセージの結果が再びSpotlightSearchに表示されます。歴史をくまなく楽しんでください!