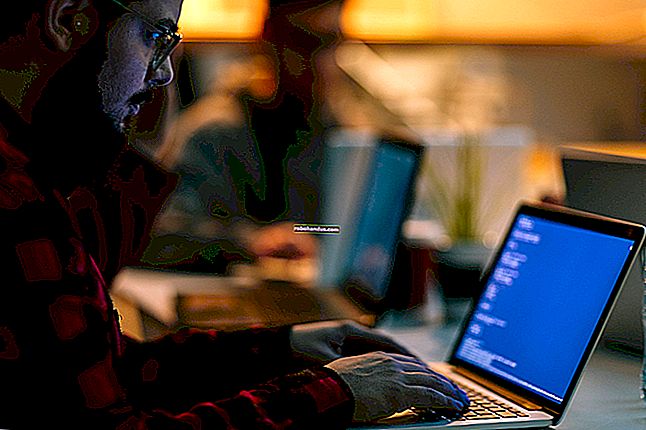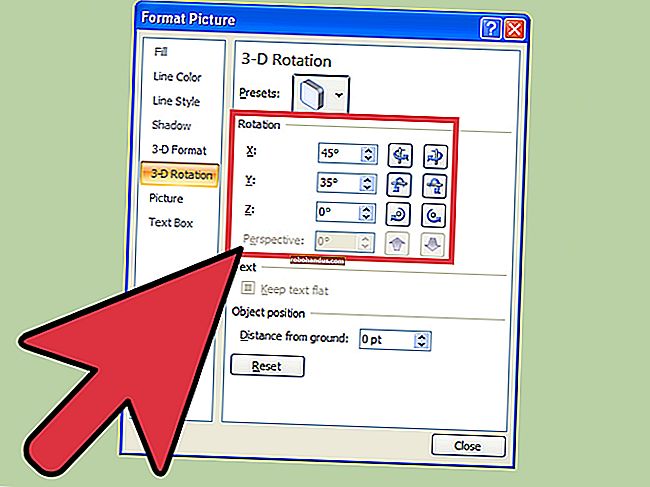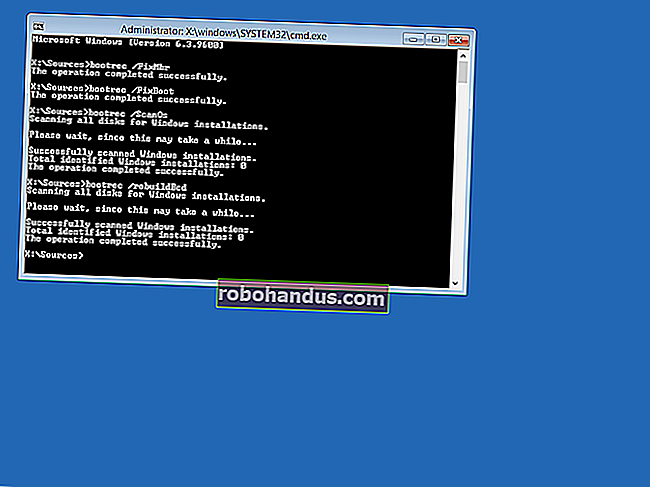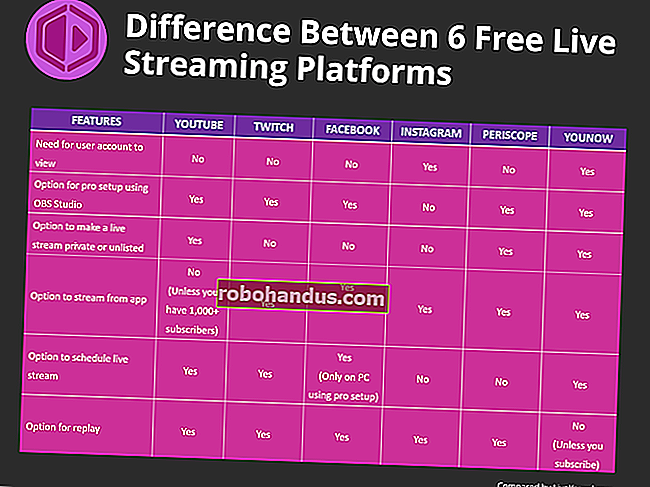SteamでXbox、PlayStation、その他のコントローラーボタンを再マッピングする方法

ゲームコントローラーをPCに接続すると(Xboxコントローラー、PlayStationコントローラー、Steamコントローラーなど)、個々のSteamゲームのボタンを好きなように再マップできます。方法は次のとおりです。
この機能はSteamコントローラーとPlayStation4コントローラーから始まりましたが、最近のアップデートでは、Xbox360やXboxOneコントローラーなど、任意のコントローラーのボタンを再マップできます。このサポートは、2017年1月18日のSteamビルドで追加されました。まだお持ちでない場合は、[Steam]> [SteamでSteamクライアントの更新を確認]をクリックして、最新バージョンを入手してください。
関連:Steamコントローラーをセットアップしてカスタマイズする方法
Steamコントローラーには、他のコントローラーにはない追加のボタン構成機能も多数用意されています。ここで基本を説明しますが、Steamコントローラーのセットアップに関する完全なガイドを確認して、可能なすべての機能を確認してください。行う。
Xboxおよび汎用コントローラーの制限
この機能は、サポートされているすべてのコントローラータイプで同様に機能します。ただし、SteamコントローラーとDualShock 4コントローラーには1つの明確な利点があります。同じPCで複数のSteamコントローラーまたはDualShock 4コントローラーを使用する場合、それらに異なるボタンマッピングを与えることができます。これは、Xbox 360、Xbox Oneコントローラー、およびその他の汎用コントローラーには当てはまりません。特定のPCで、これらすべてのコントローラーに同じマッピングを与える必要があります。
これはほとんどの場合問題になりません。ただし、同じPCで複数の人とマルチプレイヤーゲームをプレイしている場合、SteamまたはPlayStation 4コントローラーを使用していない限り、すべてのプレイヤーが独自のボタン設定を持つことはできません。
Xboxコントローラーを含むすべてのXinputコントローラーは、Steamに対して異なるコントローラーを一意に識別する方法を提供しないため、同じボタンマッピング設定を共有します。したがって、1つのXinputコントローラーのボタン再マッピング設定を調整すると、システム上のすべてのXinputコントローラーの設定が調整されます。ゲームごとに異なるマッピングを使用することはできますが、コントローラーごとに異なるマッピングを使用することはできません。
それを念頭に置いて、Steamを介してゲームパッドのボタンを再マッピングする方法は次のとおりです。
ステップ1:全体像モードを起動する
コントローラの構成設定は、全体像モードでのみ使用できます。Valveは、コントローラーを使用する場合は、TVスタイルのフルスクリーンインターフェイスを使用することを前提としています。アクセスするには、Steamウィンドウの右上隅にあるコントローラーの形をした「BigPictureMode」アイコンをクリックするだけです。

ステップ2:他のゲームパッドのサポートを有効にする
Steamでは、デフォルトでSteamコントローラーのみを構成できます。微調整する場合は、他のタイプのコントローラーの構成サポートを有効にする必要があります。
マウスまたはコントローラーを使用して、画面の右上隅にある歯車の形をした「設定」アイコンを選択します。

次に、[設定]画面で[コントローラーの構成]を選択します。

関連:PCゲーム用のPlayStation4のDualShock4コントローラーの使用方法
「PS4構成サポート」、「Xbox構成サポート」、および「汎用ゲームパッド構成サポート」を有効にして、他のタイプのコントローラーのサポートを有効にします。
これらのオプションが有効になっていない場合でも、インターフェイスとゲームでコントローラーを使用できます。コントローラを設定してボタンを再マップすることはできません。
Steamは、接続されているコントローラーのリストもここに表示します。ここにコントローラーが表示されない場合は、正しく接続されていません。ワイヤレスコントローラーの場合、電源が入っていない可能性があります。

このオプションを有効にすると、接続されているコントローラーを切断して再接続するように求められます。構成オプションが表示される前に、コントローラーを再接続する必要があります。
コントローラを再接続すると、名前を付けるように求められます。この名前は、コントローラーを一意に識別するためにSteamのインターフェースに表示されます。

ステップ3:コントローラーのボタンを再マップする
次に、全体像モードの「ライブラリ」セクションに移動し、コントローラーのボタンを再マップするゲームを選択します。

「ゲームの管理」を選択し、次に「コントローラー構成」を選択します。

Steamの複雑なボタン再マッピング画面が表示されます。使用しているコントローラーのタイプに関係なく、このインターフェイスを使用して、コントローラーのボタンをさまざまなマウスおよびキーボードのイベントにリンクできます。たとえば、Steamコントローラーのタッチパッドまたは別のタイプのゲームパッドのジョイスティックをマウスとして機能するように構成して、コントローラーをサポートするように設計されていないゲームでコントローラーを使用できるようにすることができます。

他の人々は、Steamコントローラーまたは他のタイプのコントローラーをさまざまなゲームで使用できるようにするコントローラープロファイルを作成する作業をすでに行っています。作成済みのプロファイルをダウンロードするには、ウィンドウの下部にある[構成の参照]を選択します。

使用しているコントローラーのタイプに応じて、使用可能なさまざまなレイアウトが表示されます。たとえば、SteamコントローラーにはXbox360コントローラーとは異なる構成を使用できます。これらのタイプのコントローラーには異なるボタンと機能があるため、それらの間で構成を転送することはできません。

ボタンのグループまたは単一のボタンを手動で再マップするには、構成画面でそれらを選択します。たとえば、XboxコントローラーのYボタンを再マップする場合は、画面の右下隅にあるYボタンのあるペインを選択します。

Steamには、ボタン、ジョイスティック、タッチパッド、または方向パッドのグループを構成するためのさまざまなオプションが用意されています。たとえば、Xbox 360コントローラーの4つのボタンをジョイスティック、スクロールホイール、またはマウスとして機能させることができます。ただし、Yボタンの機能を変更したいだけの場合は、ここで「Y」ボタンを選択するだけです。

Steamでは、選択したコントローラーボタンが機能するキーボードまたはマウスボタンを選択できます。マルチボタンのキーボードショートカットを使用することもできます。

選択したボタンの再マッピングが設定画面に表示されます。以下のスクリーンショットでは、このゲームで「E」キーとして機能するようにYボタンを設定しています。
Steamはあなたが提供したボタン再マッピング設定を記憶し、あなたがその特定のゲームをプレイするときにそれらを使用します。ゲームごとに異なるボタン再マッピング設定を設定できます。

単一のボタンを再マッピングするよりも高度なことを行う場合、かなりの数のオプションが表示されます。たとえば、Steamコントローラーのタッチパッドの1つをマウスとして機能するように再マッピングすると、マウスの感度や、タッチパッドが提供する触覚フィードバックの強度さえも調整できます。

ゲームのプレイ中にコントローラーの構成設定を微調整することもできます。たとえば、Shift + Tabキーを押すか、コントローラーの中央にあるSteam、Xbox、またはPlayStationボタンを押して、Steamオーバーレイを開き、[コントローラー構成]オプションを選択します。このオプションは、BigPictureモード内からゲームを起動した場合にのみ使用できます。
Steamコントローラーを構成するために利用できるオプションの膨大な量は気が遠くなる可能性があります。ただし、多くのゲームはデフォルトのテンプレートの1つで問題なくプレイできます。また、新しいゲームでこれらの構成オプションを使用する人が増えるにつれて、特定のゲームでより多くの構成が表示されるはずです。しかし、それらの微調整は、必要に応じて常に使用できます。