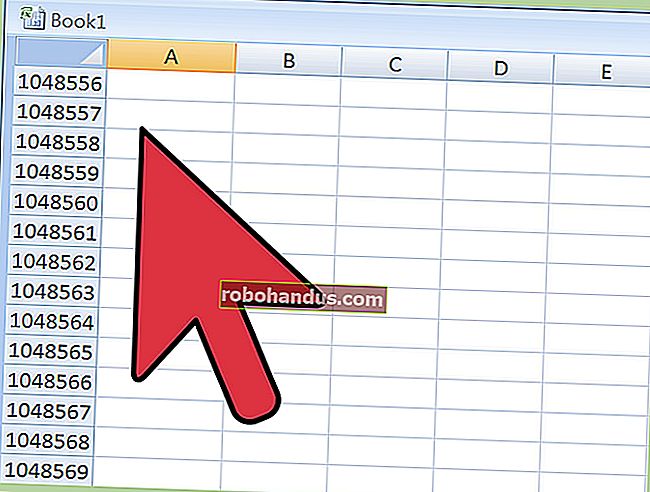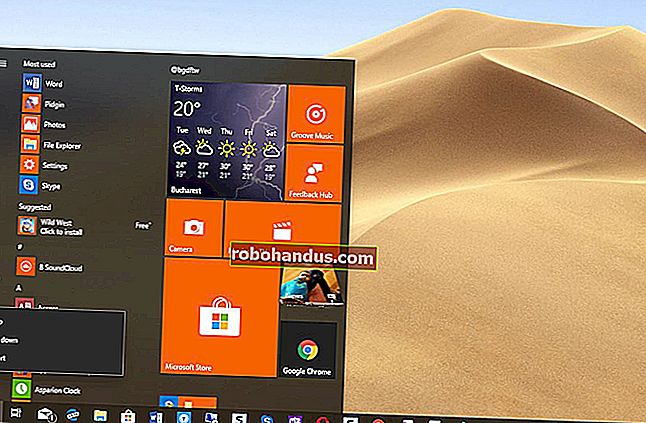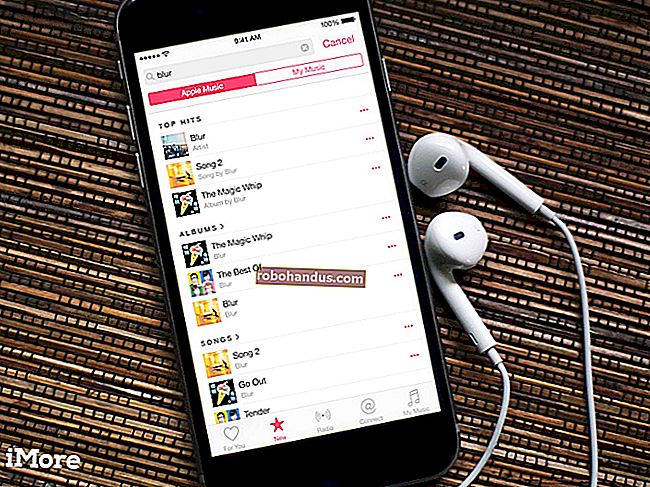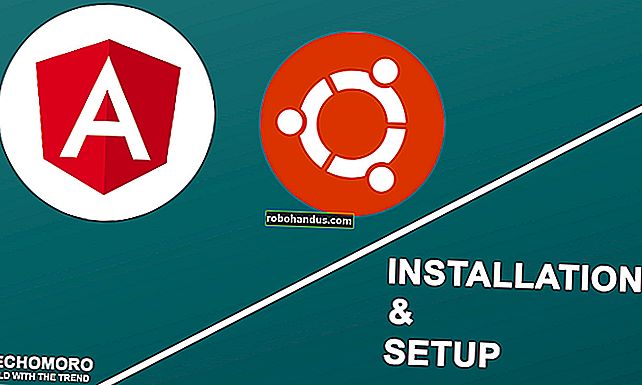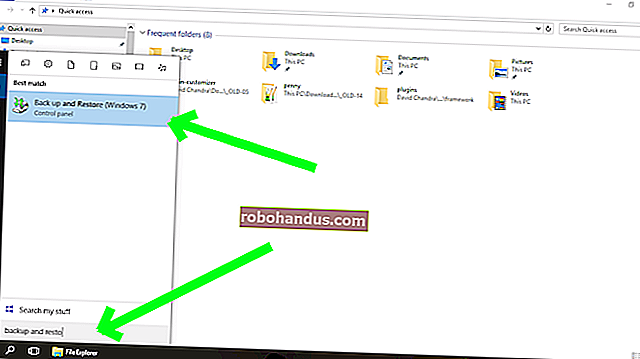Windows 7、8、および10で不足しているUSBドライブを見つける方法

USBドライブをコンピューターに接続すると、Windowsエクスプローラーに自動的に表示されます。Windowsに接続されたドライブが表示されない場合は、次のトラブルシューティング手順に従ってください。
問題の診断
関連:ディスクの管理によるハードドライブのパーティション分割について
USBドライブを接続しても、Windowsがファイルマネージャに表示されない場合は、最初に[ディスクの管理]ウィンドウを確認する必要があります。
Windows 8または10でディスクの管理を開くには、[スタート]ボタンを右クリックし、[ディスクの管理]を選択します。Windows 7では、Windows + Rを押して[ファイル名を指定して実行]ダイアログを開き、diskmgmt.msc入力してEnterキーを押します。
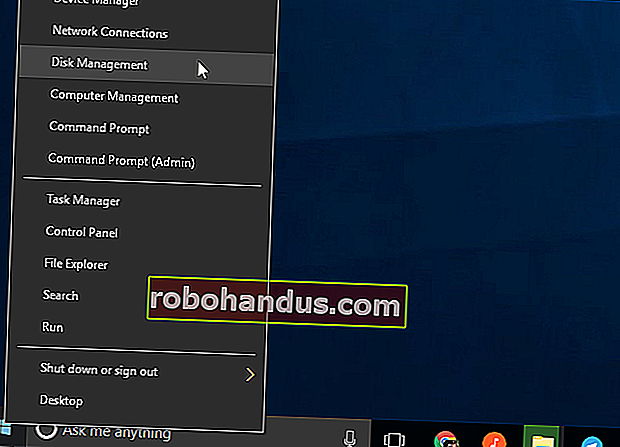
ディスクの管理ウィンドウでディスクのリストを調べて、外付けドライブを探します。Windowsエクスプローラーに表示されない場合でも、ここに表示されます。フラッシュドライブのサイズに一致するディスクを探します。「リムーバブル」とマークされることもありますが、常にそうとは限りません。
以下のスクリーンショットでは、リムーバブルドライブが「ディスク3」にあることがわかりました。あなたがあなたのものを見たら、次のセクションに進んでください。
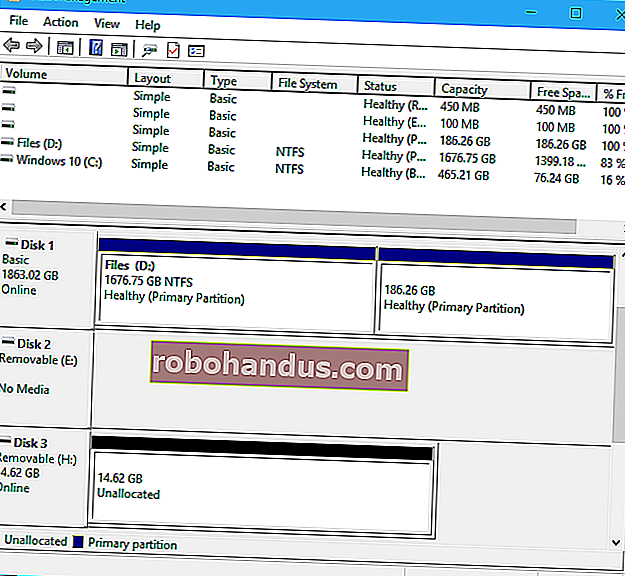
[ディスクの管理]ウィンドウにドライブがまったく表示されない場合は、次のトラブルシューティング手順を試してください。
- 必要に応じて、ドライブの電源をオンにします。一部の外付けハードドライブには、独自の電源スイッチまたは個別の電源ケーブルがあります。より大きなドライブを使用している場合は、接続する必要のある独自の電源スイッチや電源ケーブルがないことを確認してください。
- 別のUSBポートに接続する:外付けドライブを取り外して、コンピューターの別のUSBポートに接続してみてください。コンピュータの特定のUSBポートの1つが機能していない可能性があります。
- USBハブを避ける:USBドライブをUSBハブに接続する場合は、代わりにコンピューターのUSBポートの1つに直接接続してみてください。USBハブが十分な電力を供給していない可能性があります。
- 別のコンピューターを試す:USBドライブを別のコンピューターに接続して、他のコンピューターがそれを検出するかどうかを確認します。ドライブを接続したときに(ディスクの管理ウィンドウでも)コンピュータにドライブが表示されない場合は、USBドライブ自体が故障している可能性があります。
うまくいけば、これらの1つがあなたの問題を解決するでしょう。そうでない場合は、以下に概説する修正に進みます。
問題の修正
上記の手順を実行すると、問題を解決するためのより良い場所になります。ディスクの管理でドライブを検索したときに見つけたものに基づいて、考えられる解決策をいくつか示します。
Windowsがパーティションを挿入するときにパーティションをフォーマットするように要求した場合
Windowsがドライブを認識できるが読み取ることができない場合は、Windowsが通常サポートしていないファイルシステムでドライブがフォーマットされている可能性があります。たとえば、これは、Macの場合はHFS +ファイルシステムで、LinuxPCの場合はext4ファイルシステムでドライブをフォーマットする場合に発生する可能性があります。
ドライブを外部ファイルシステムに接続すると、Windowsは、ドライブを使用する前にドライブをフォーマットする必要があることを通知します。まだディスクをフォーマットしないでください! これにより、ディスク上のすべてのファイルが消去されます。ディスク上のファイルが必要ない場合は、フォーマットすることに同意できますが、フォーマットする前に、ドライブに重要なファイルがないことを確認してください。
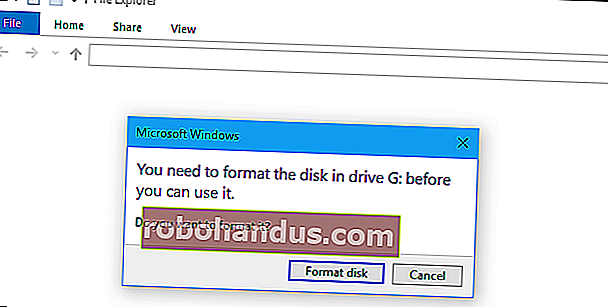
このようなドライブを読み取るには、ドライブを作成したMacまたはLinux PCに接続し、ファイルを別のドライブにコピーします。または、WindowsでMacまたはLinuxファイルシステムを読み取ることができるソフトウェアを使用することもできます。ドライブからファイルをコピーした後、Windowsにディスクをフォーマット(消去)させることに同意できます。これは、Windowsと互換性のある空のドライブとして表示されます。
関連:WindowsPCでMacフォーマットのドライブを読み取る方法
他のWindowsPCはドライブを認識できるが、現在のPCは認識できない場合
プラグを差し込んだときに他のコンピューターがドライブを検出したが、現在のコンピューターが検出しない場合は、Windowsにドライバーの問題がある可能性があります。
これを確認するには、デバイスマネージャを開きます。Windows 8または10では、[スタート]ボタンを右クリックし、[デバイスマネージャー]を選択します。Windows 7では、Windows + Rdevmgmt.mscを押し、[ファイル名を指定して実行]ダイアログに入力して、Enterキーを押します。
関連:トラブルシューティングのためにWindowsのデバイスマネージャを使用する方法
「ディスクドライブ」セクションと「USBシリアルバスコントローラー」セクションを展開し、アイコンに黄色の感嘆符が付いているデバイスを探します。エラーアイコンのあるデバイスが表示された場合は、そのデバイスを右クリックして[プロパティ]を選択します。詳細情報を含むエラーメッセージが表示されます。詳細については、このエラーメッセージをWebで検索してください。
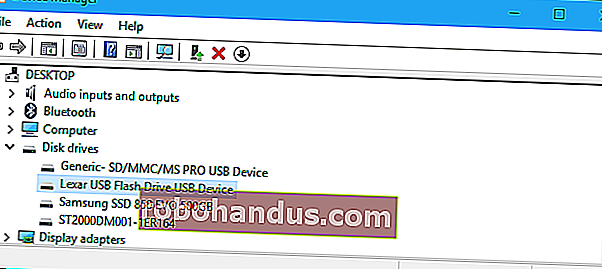
ドライバの問題を修正するには、デバイスを右クリックして[プロパティ]を選択し、[ドライバ]タブに移動することをお勧めします。「ドライバーの更新」ボタンを使用して更新されたドライバーのインストールを試みるか、「ドライバーのロールバック」をクリックしてドライバーが機能しなくなった場合は前のドライバーにロールバックするか、「アンインストール」ボタンを使用してドライバーをアンインストールし、Windowsを希望します動作するものを自動的に再インストールします。
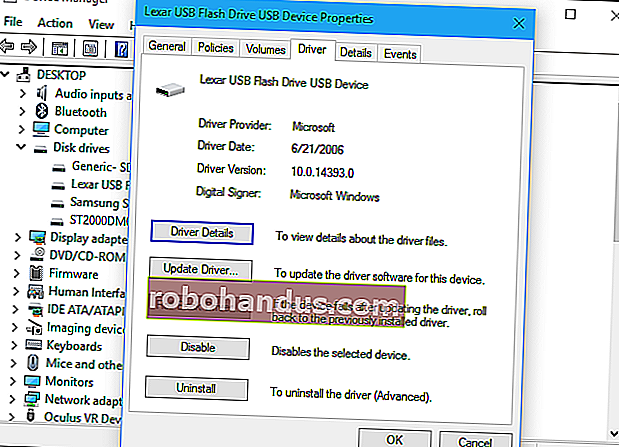
ディスクの管理にドライブが表示されていて、パーティションがある場合
ドライブがディスクの管理に表示され、ドライブに1つ以上のパーティションが表示され、上部に青いバーが表示される場合は、ドライブ文字を割り当てる必要があるため、Windowsエクスプローラーに表示されない可能性があります。
これを行うには、ディスクの管理でドライブのパーティションを右クリックし、「ドライブ文字とパスの変更」を選択します。[ドライブ文字とパスの変更]をクリックできない場合は、Windowsがパーティション上のファイルシステムをサポートしていないためです。詳細については、以下を参照してください。
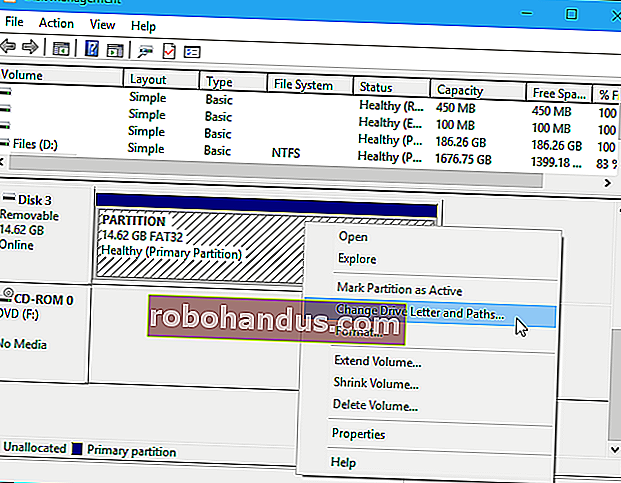
パーティションにドライブ文字が割り当てられていないことがわかります。ドライバー文字を割り当てると、正常に機能するはずです。
ドライブ文字を割り当てるには、[追加]ボタンをクリックして、選択したドライブ文字をドライブに割り当てます。「OK」をクリックすると、そのドライブ文字とともにファイルエクスプローラーまたはWindowsエクスプローラーに表示されます。
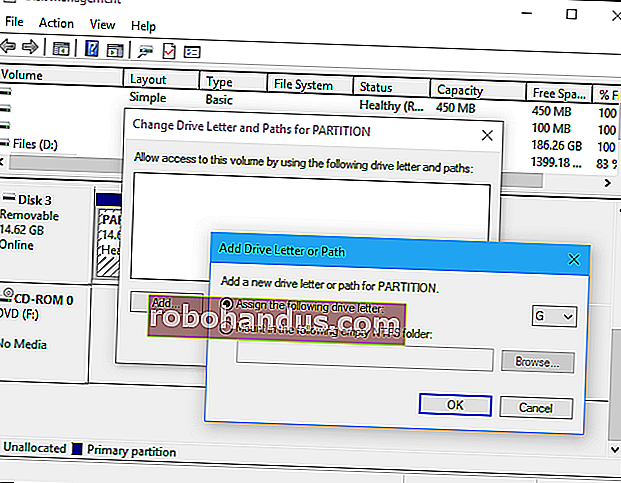
ディスク管理にドライブが表示されているが、空である場合
ディスクの管理にドライブが表示されていても、上部に黒いバーが表示された「未割り当て」の場合、これはドライブが完全に空でフォーマットされていないことを意味します。Windowsが使用できるようにフォーマットするには、ディスクの管理で未割り当て領域を右クリックし、「新しいシンプルボリューム」を選択するだけです。
関連:FAT32、exFAT、NTFSの違いは何ですか?
パーティションの可能な最大サイズを選択し、ドライブ文字を割り当てます。Windowsにドライブ文字を自動的に選択させることができます。ドライブをできるだけ多くの他のオペレーティングシステムおよびデバイスと互換性があるようにする場合は、Windowsの要求に応じてexFATファイルシステムでドライブをフォーマットします。それ以外の場合、Windowsマシンでのみ使用している場合は、NTFSで問題ありません。完了すると、ドライブが使用可能になります。
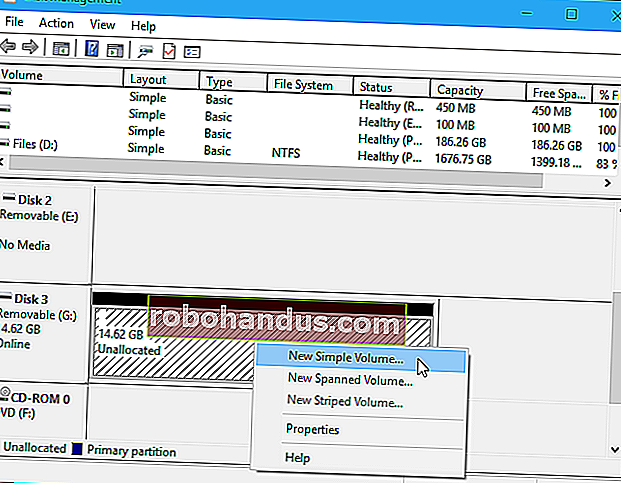
ディスク管理にドライブが表示されているが、フォーマットできない場合
場合によっては、ドライブのパーティションスキームが非常に乱雑になることがあります。ディスクの管理から削除できない「保護された」パーティションが表示される場合もあります。または、ドライブのパーティションが保護されているため、ドライブのパーティションが小さすぎる可能性があります。
ドライブを「クリーンアップ」してその混乱をクリーンアップし、ドライブからすべてのファイルとパーティション情報を消去して、もう一度使用できるようにすることができます。まず、ドライブ上のすべての重要なデータをバックアップ ドライブがそれに重要なデータを持っている場合。クリーニングプロセスにより、ドライブがワイプされます。
関連:フラッシュドライブ、SDカード、または内蔵ドライブを「クリーニング」して、パーティションと容量の問題を修正する方法
ドライブをクリーンアップするには、管理者としてコマンドプロンプトウィンドウを開き、diskpartコマンドを使用して適切なドライブを「クリーンアップ」する必要があります。詳細については、Windowsでドライブをクリーニングするためのステップバイステップの手順に従ってください。その後、空のドライブにパーティションを作成できます。
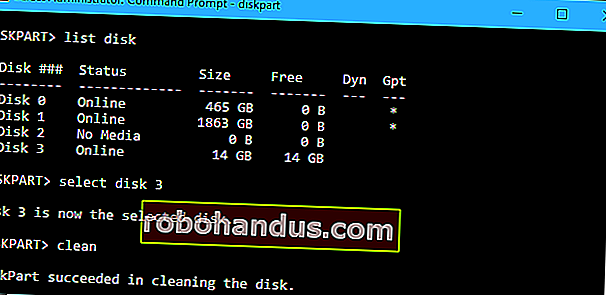
運が良ければ、これらの手順を実行した後、ドライブは再び良好な動作状態になります。